Google Chrome on üks hämmastav veebibrauser ja see tõestab jätkuvalt oma tipptaset. See võimaldab korraga mitmele Google'i kontole sisse logida ja kõiki neid kontosid saab sujuvalt kasutada. Kuid Google'i konto tuvastab ühe neist kontodest vaikekontona ja avab selle vaikimisi iga kord. Nii et kui olete veidi ärritunud, et olete selle ühe kontoga kinni jäänud, ei kasuta te vaikimisi palju Google'i konto oma Google Chrome'is, on teile hea meel teada saada, et meil on ideaalne lahendus sina.
Selles artiklis räägime teile lihtsate sammudega, kuidas saate oma Google'i vaikekontot hõlpsalt muuta. Pidage meeles, et vaikekontot muutmiseks ei ole lihtsat nupuklõpsu, vaid saate seda teha kõigist kontodest välja logides. sisse logitud kontodele ja seejärel logides esmalt sisse kontole, mille soovite määrata vaikekontoks, ja seejärel logides sisse kõikidele teistele kontosid.
Google Chrome'is Google'i vaikekonto muutmise juhised
Samm 1: Käivitage Google Chrome ja klõpsake nuppu Profiilipildi ikoon juures paremas ülanurgas aknast.
Järgmisena klõpsake nuppu Logige kõikidelt kontodelt välja nuppu.

2. samm: klõpsake järgmisel lehel ikooni Logige uuesti sisse nuppu.

3. samm: klõpsake nuppu Edasi nuppu järgmisel lehel.

4. samm: kui loetletud Google'i konto on see Google'i konto, mille soovite oma vaikekontoks määrata, sisestage lihtsalt parool ja vajutage sisestusklahvi.
Kui see on mõni muu konto, mille soovite vaikeväärtuseks määrata, klõpsake nuppu alla nool nagu on näidatud alloleval ekraanipildil.

5. samm: Aastal Valige konto lehel, kui teie kavandatud vaikekonto on olemas, klõpsake lihtsalt sellel. Muul juhul klõpsake nuppu Kasutage teist kontot.
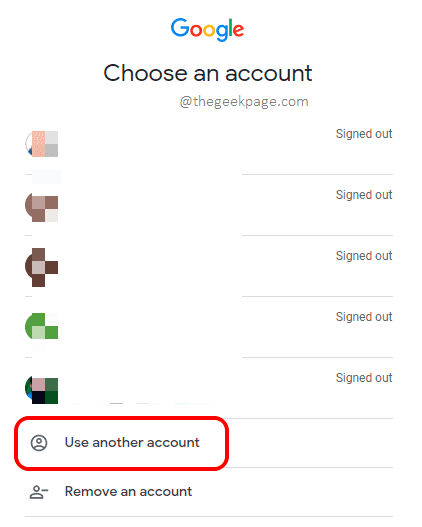
6. samm: sisestage lehel Logi sisse e-kirja ID vaikekonto ja klõpsake nuppu Edasi nuppu.

7. samm: Lõpuks tippige sisse parool ja vajuta Edasi nuppu sisselogimiseks.

8. samm: järgmises etapis saate sisse logida ka teistele kontodele. Kuid kõige esimene konto, kuhu sisse logisite, on vaikekonto.
Kui klõpsate nupul profiili ikooni pilt jällegi näete, et meili ID/konto, kuhu esimest korda sisse logisite, on nüüd määratud teie vaikekontoks. Nautige!

Palun öelge meile kommentaarides, kas artikkel oli teile kasulik.


