Kui teie süsteem töötab aeglaselt, võib esimene asi, mis teile pähe tulla, kontrollida, kas mõni teie masinas töötav rakendus või protsess põhjustab aeglust. kas mõni rakendus või protsess tarbib palju ressursse või kasutab palju protsessorit; soovite seda kõike teada saada kohe, kui seisate silmitsi süsteemi jõudlusega seotud probleemidega.
Noh, ärge enam muretsege, oleme teie selja taga. Selles artiklis selgitame kolme erineva meetodi abil, kuidas saate kontrollida, millised rakendused ja protsessid teie masinas igal ajahetkel töötavad. Seda äsja õpitud teavet kasutades saate hõlpsasti isoleerida, diagnoosida ja parandada paljusid Windowsiga seotud probleeme.
Sisukord
1. meetod: tegumihalduri kaudu
Samm 1: Paremklõps peal Windowsi ikoon tegumiribal ja klõpsake nuppu Tegumihaldur valik.
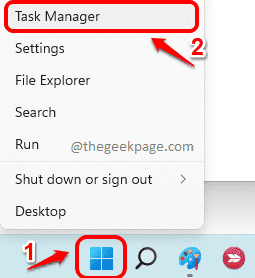
2. samm: Kui avaneb tegumihalduri aken, klõpsake nuppu Rohkem detaile võimalus laiendada a Tegumihaldur.

3. samm: Klõpsake tegumihalduri aknas nuppu Protsessid sakk. Nüüd näete oma süsteemis töötavate protsesside loendit, nagu on näidatud alloleval ekraanipildil.

2. meetod: kõrgendatud käsuviiba kaudu
Samm 1: klõpsake tegumiribal ikooni Otsing ikooni.

2. samm: Tippige otsinguaknasse sisse cmd aastal otsinguriba ja klõpsake edasi Käivitage administraatorina valik, nagu on näidatud alloleval ekraanipildil.

3. samm: kui administraatori režiimis avaneb käsuviip, kopeeri kleebi vajuta järgmine käsk Sisenema võti,
ülesannete nimekiri
Täitatav käsk annab teile üksikasju teie masinas töötavate rakenduste ja protsesside, nende protsessi ID-de, mälukasutuse jms kohta.

3. meetod: PowerShelli kaudu administraatorirežiimis
Samm 1: Paremklõps peal Windowsi ikoon ja klõpsake nuppu Windowsi terminal (administraator) valik.

2. samm: Windows PowerShell avaneks nüüd sisse admin režiimis. Kui see juhtub, kopeeri kleebi järgmine käsk ja vajuta Sisenema võti.
saada-protsess
Ülaltoodud käsk annab teile üksikasjad, nagu protsessi nimi, protsessori kasutus, protsessi ID jne.

see on kõik. Palun öelge meile kommentaarides, kas artikkel oli teile kasulik.


