Kui teie salvestusruum hakkab otsa saama ja peate ruumi vabastamiseks desinstallima mõned rakendused, on see nii väga oluline, et teaksite, kuidas teie Windowsi installitud mitmesugused rakendused kasutavad ruumi 11. Või oletame, et soovite sõbrale rakendust soovitada ja ta küsib teilt, kui palju ruumi see rakendus vajaks. Siiski peate teadma, kuidas rakenduse jaoks vajalikku ruumi teada saada. Olles Windowsi kasutaja, olenemata nõudest, on teadmine, kuidas välja selgitada erinevate rakenduste kasutatavat ruumi, kindlasti üks oluline oskus, mis teil peab olema.
Selles artiklis selgitame kolme erineva meetodi abil mõne lihtsa sammuga, kuidas saate hõlpsalt aru saada, kui palju ruumi teie masinasse installitud rakendused kasutavad.
Sisukord
1. meetod: seadete rakenduse kaudu
Samm 1: Käivitage Seaded rakendust, vajutades klahve Võit + I korraga.
peal vasak pool klõpsake aknas nuppu Rakendused vahekaardil ja parem pool aknas klõpsake nuppu Rakendused ja funktsioonid sakk.

2. samm: all Rakendused ja funktsioonid jaotises iga rakenduse juures näete kettaruum mida see rakendus tarbib.

2. meetod: juhtpaneeli kaudu
Samm 1: Vajutage Win + R klahvid kokku, et käivitada Jookse aken. Trüki sisse appwiz.cpl ja tabas Okei nuppu.

2. samm: Kui Programmid ja funktsioonid aken käivitub, leiate veeru alt iga rakenduse kulutatud ruumi Suurus.
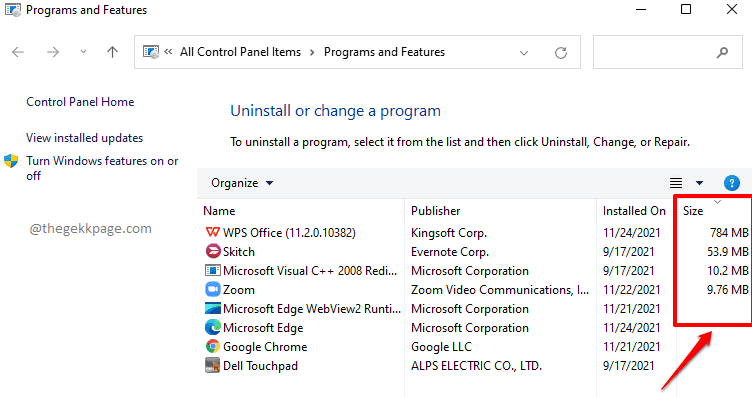
3. meetod: File Exploreri kaudu
1. samm: minge draivi kus teie Windows on installitud juures. Enamikul juhtudel oleks see C:\ sõita.
Kui olete süsteemidraivi sees, otsige Programmi failid ja Programmifailid (x86) kaustad.

2. samm: Peate kontrollima nii programmifailide kui ka programmifailide (x86) kaustasid ja saate teada, kus teie rakendus või tarkvara asub, mille jaoks soovite leida kasutatud kettaruumi.
Alloleval juhul tahan leida tarkvara Evernote tarbitava suuruse ja see asub kaustas Program Files (x86).
Kui rakendus on leitud, paremklõps sellel ja klõpsake sellel Omadused.
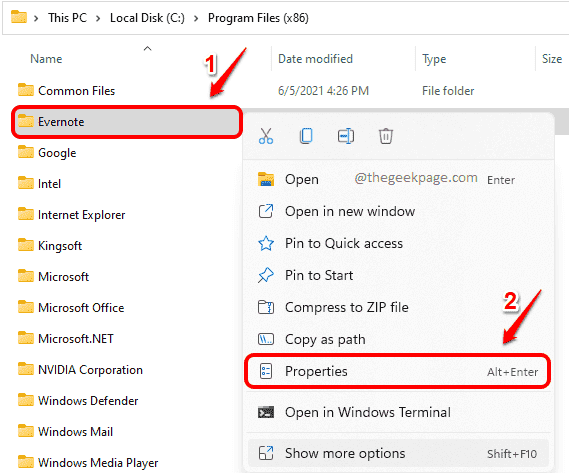
3. samm: Järgmisena avanev atribuutide aken annab teile hõlpsalt selle suurus nagu on näidatud alloleval ekraanipildil.
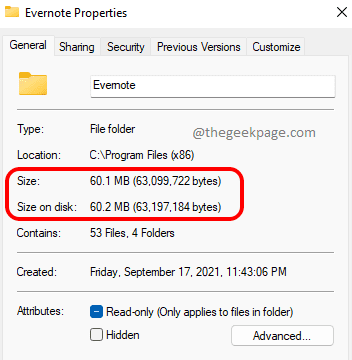
Palun öelge meile kommentaarides, kas artikkel oli teile kasulik.


