Kõrval Namratha Nayak
Hiljuti on paljud kasutajad teatanud probleemist, mille korral rakendust Kell ei kuvata Windows 11-s. Windowsi teravustamise abifunktsioon on osa Windows 11 rakendusest Kell. Seega ei ole kasutajad saanud seda funktsiooni kasutada, kui see probleem on kellarakenduses ilmnenud. Mõnel kasutajal on rakenduse avamine õnnestunud, kuid nad ei saa häireid kasutada. Erinevate kasutajate soovituste põhjal oleme välja toonud mõned lahendused, mis aitavad seda probleemi teie Windowsi arvutis lahendada. Enne allolevate meetodite proovimist veenduge, et olete Windowsi värskenduse teinud.
Sisukord
Lahendus 1 – parandage kellarakendus
1. Vajutage Windows + R avada Jookse dialoog.
2. Tüüp ms-seaded: rakenduste funktsioonid rakenduste seadete lehe avamiseks.
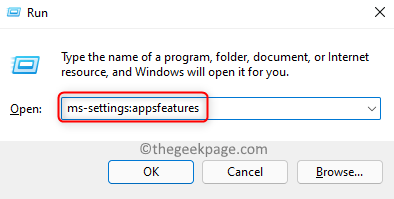
3. Aastal Rakenduste loend, tüüp kella rakenduse leidmiseks.
4. Valige kolm vertikaalset punkti kõrval Äratused jaKell rakendus ja valige Täpsemad valikud.
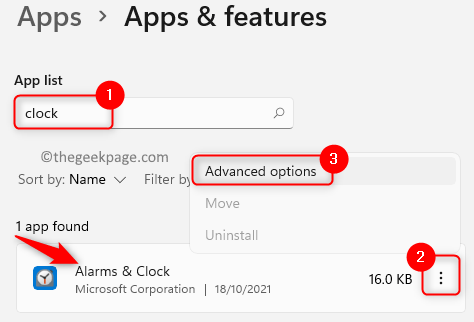
5. Otsige üles Lähtesta jaotist ja klõpsake nuppu Remont.
6. Kui parandusprotsess on lõppenud, kontrollige, kas viga on parandatud.
7. Kui probleem ei lahene, klõpsake nuppu Lähtesta all Lähtesta osa.

8. Kliki Lähtesta uuesti kinnitusviipale.

9. Kontrollige, kas rakendus Kell laaditakse pärast lähtestamise lõpetamist.
Lahendus 2 – käivitage süsteemifailide kontrollija (SFC) ja DISM-i skannimine
1. Avatud Jookse kasutades Windows ja R klahvide kombinatsioon.
2. Tüüp cmd ja vajutage Ctrl + Shift + Enter avama Käsuviip administraatorina.

3. Sisestage allolev käsk ja käivitage see.
sfc /scannow

4. Oodake, kuni skannimine kontrollib vigu ja parandab need.
5. Kui probleem püsib, käivitage käsureal allolev käsk.
Dism /Võrgus /Cleanup-Image /Taasta tervis

6. Kui DISM-käsk on lõpetatud taaskäivitage arvutisse. Kontrollige, kas probleem on lahendatud.
Lahendus 3 – kasutage rakenduse uuesti installimiseks PowerShelli
1. Vajutage nuppu Windows võti ja tüüp powershell otsingukastis.
2. Paremklõpspeal Windows PowerShell ja vali Käivitage administraatorina.
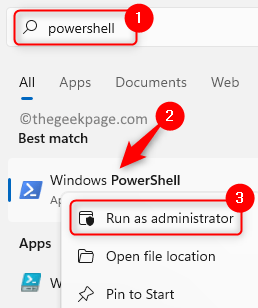
3. Tippige allolev käsk ja vajutage Sisenema kellarakenduse arvutist eemaldamiseks.
Get-AppxPackage Microsoft. WindowsAlarms | Eemalda-AppxPackage
4. Installige rakendus uuesti, kasutades allolevat käsku.
Get-AppxPackage -allusers Microsoft. WindowsAlarms | Foreach {Add-AppxPackage -DisableDevelopmentMode -Registreeri "$($_.InstallLocation)\AppXManifest.xml"}
Märge: Saate kasutada Windowsi pood ja installige rakendus Kell, kui ülaltoodud käsk teie jaoks ei tööta.
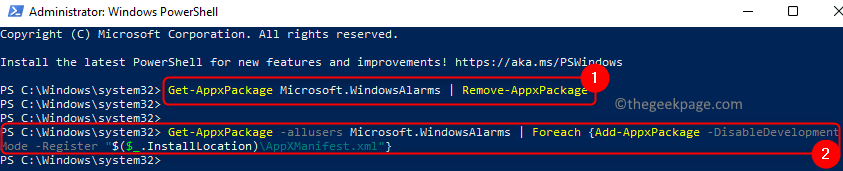
5. Proovige avada rakendus Kell, et näha, kas probleem on lahendatud.
see on kõik!
Teie Windows 11 arvuti kellarakendus peab nüüd laadima ja töötama probleemideta. Kommenteerige ja andke meile teada, milline meetod teie jaoks töötas.


