Kõrval Supriya Prabhu
Iga kord, kui käivitate oma Windows 11 arvuti, ei tööta teie süsteemis ühtegi rakendust, nagu te seda näete. Kuid on palju rakendusi, mis töötavad taustal. Samuti avate mõnikord rakenduse ja pärast selle kasutamist kohe minimeerite selle. Mõned rakendused töötavad taustal pärast minimeerimist ja ei ilmu tegumiribale ning kasutajad unustavad selle sulgeda / neil on raske seda Windowsi ekraanile tagasi tuua. Nii et selles postituses näitame teile, kuidas leida teie süsteemis praegu töötavaid rakendusi, mida saate hiljem avada/sulgeda.
Kuidas leida tegumihalduri abil praegu Windows 11 arvutis töötavaid rakendusi
1. samm: paremklõpsake ikooni Alusta nuppu ja valige Tegumihaldur kontekstimenüüst, nagu on näidatud alloleval ekraanipildil.
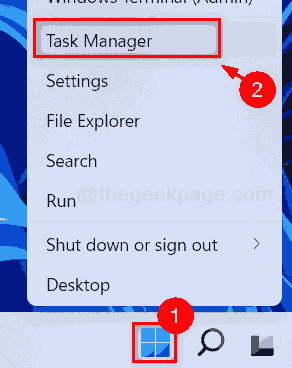
2. samm: klõpsake Protsessid vahekaarti ja selle vahekaardi all näete erinevaid teie süsteemis töötavaid rakendusi.

3. samm: paremklõpsake mis tahes rakendusel, mille soovite sulgeda, ja valige see Lõpeta ülesanne kontekstimenüüst, nagu allpool näidatud.
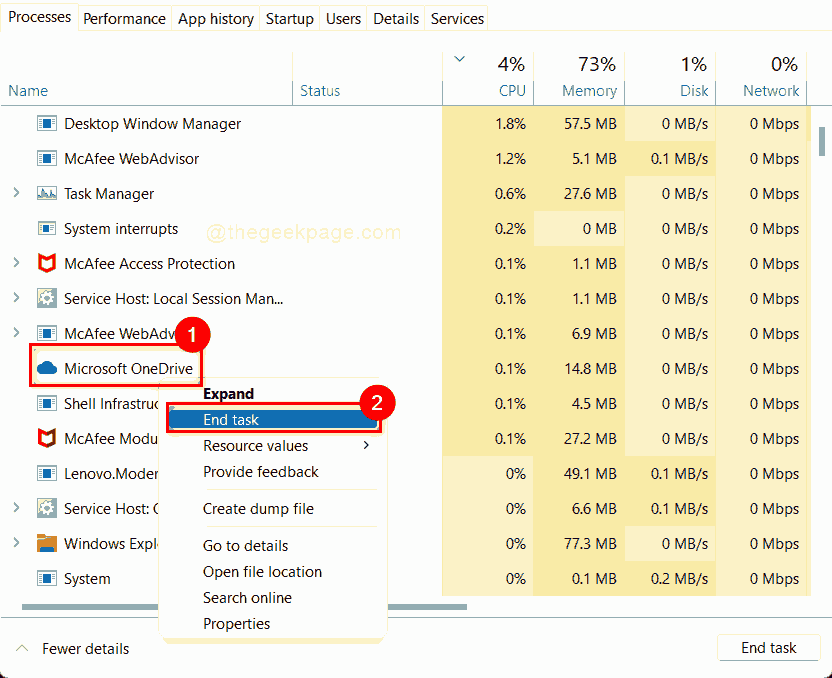
4. samm: sulgege tegumihaldur.
Kuidas leida praegu Windows 11 arvutis töötavaid rakendusi käsureatööriista abil
1. samm: vajutage Windows + R avamiseks klaviatuuril kokku klahve Jookse Dialoogikast.
2. samm: tippige cmd kastis Käivita ja vajutage CTRL + SHIFT + ENTER klahvid avamiseks klaviatuuril kokku Käsurida nagu admin.
3. samm: klõpsake Jah UAC viipale, et jätkata.

4. samm: tippige ülesannete nimekiri käsureal ja vajuta Sisenema võti.
MÄRGE:- Kui kasutate PowerShell käsureatööriist administraatorina, seejärel tippige saada-protsess ja vajuta Sisenema klahvi, et näha kõiki töötavaid rakendusi.

5. samm: saate kasutada ka allolevat käsku, et saada kogu teie süsteemis töötavate protsesside loend.
wmic protsess hangib ProcessId, Description, ParentProcessId
MÄRGE:- See käsk töötab ka PowerShelli käsurea tööriistaga.
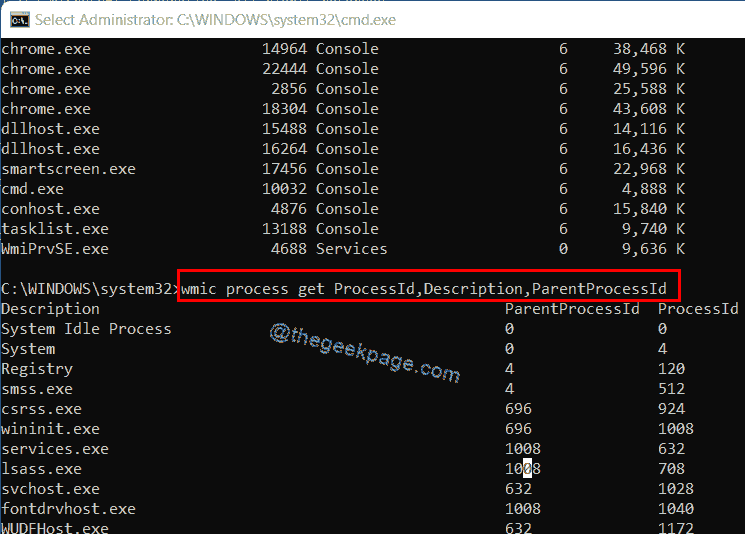
6. samm: saate sulgeda käsurea tööriista akna.
Need käsud ei näita teie süsteemis olevaid viirusprotsesse, mis on kodeeritud nii, et need ei loetle selle protsesse.
See on kõik, inimesed!
Loodetavasti oli see postitus kasulik ja informatiivne.
Küsimuste korral andke meile kommentaaride jaotises teada.
Täname, et lugesite!


