Kui mõni seade, nagu mobiil, tahvelarvuti või sülearvuti, millel on tahvelarvuti režiim, mis toetab sisseehitatud kiirendiandurit, pöörab see ekraani automaatselt. Kui mõni kasutaja keerab seadme tagurpidi või paremale/vasakule küljele, pöörleb ka ekraan automaatselt. Mõnele kasutajale ei meeldi seadet pöörates ekraani pöörata, näiteks mis tahes pilti või seadet pöörates videot vaadates. Kuid paljud kasutajad ei saa seda funktsiooni välja lülitada. Seetõttu oleme välja pakkunud mõned lahendused, mis võivad teie Windows 11 seadmes ekraani automaatse pööramise keelata.
Sisukord
Kuidas automaatset ekraani pööramist seadete rakenduse kaudu sisse või välja lülitada
1. samm: vajutage Windows + I avamiseks klaviatuuril kokku klahve Seaded rakendus.
2. samm: klõpsake Süsteem seadete akna vasakus servas.
3. samm: seejärel valige Ekraan valik paremal küljel, nagu on näidatud alloleval pildil.

4. samm: klõpsake nuppu Pöörlemise lukk lülitusnupp Peal võimaldada / Väljas automaatse ekraani pööramise funktsiooni keelamiseks oma süsteemis, nagu allpool näidatud.
MÄRGE: Seadmetel, nagu sülearvuti, millel pole tahvelarvutirežiimi funktsiooni, on pööramise lukustusfunktsioon halliks / puudub.
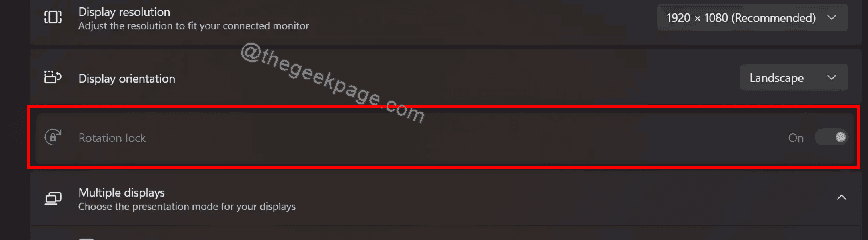
5. samm: pärast ekraani automaatse pööramise sätete muutmist sulgege seadete aken.
Nüüd saate oma seadet mis tahes viisil pöörata, ilma et ekraan automaatselt pöörleks.
Loodetavasti lahendas see lahendus teie probleemi.
Kuidas kiirsätete abil ekraani automaatset pööramist sisse või välja lülitada
1. samm: vajutage Windows + A võtmed kokku, et avada Kiirseaded.
2. samm: selle lubamiseks/keelamiseks klõpsake kiirseadetes suvandit Pöörlemislukk.

MÄRGE:- Kui kiirseadetes pole pöörlemisluku seadete valikut, järgige lisamiseks alltoodud juhiseid.
3. samm: klõpsake nuppu Muuda nuppu kiirseadete allosas, nagu allpool näidatud.

4. samm: klõpsake nuppu Lisama nuppu ja valige Pöörlemise lukk loendist, nagu on näidatud alloleval ekraanipildil.

5. samm: klõpsake Valmis nuppu pärast Pöörlemisluku lisamist kiirsätetele, nagu allpool näidatud.
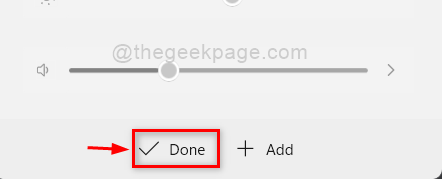
see on kõik.
Loodetavasti oli see abiks ja lahendas teie probleemi.
Kui ei, siis lugege läbi meie allpool kirjeldatud lõplik lahendus.
Kuidas automaatset ekraani pööramist registriredaktori abil sisse või välja lülitada
1. samm: vajutage Windows + R avamiseks võtmed kokku Jookse Dialoogikast.
2. samm: tippige regedit käivitamiskastis ja vajutage nuppu Sisenema võti registriredaktori avamiseks.
3. samm: klõpsake Jah UAC viipale, et jätkata.

4. samm: kopeerige ja kleepige tühjale aadressiribale järgmine allpool toodud tee ja klõpsake nuppu Sisenema võti.
HKEY_LOCAL_MACHINE\SOFTWARE\Microsoft\Windows\CurrentVersion\AutoRotation
5. samm: valige Automaatne pööramine registrivõti ja topeltklõpsake seda Luba DWORD väärtuse võti selle avamiseks.
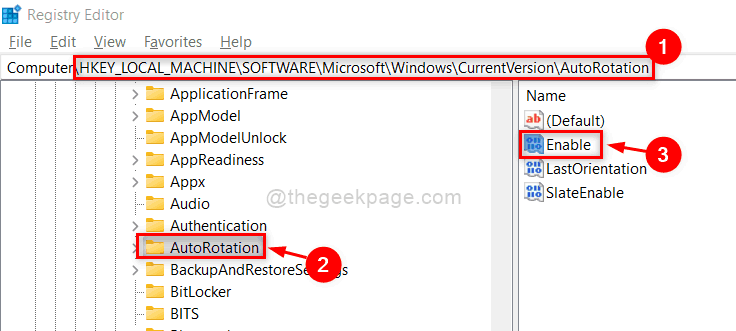
6. samm: sisestage 1 väärtuse andmete tekstiväljale, et lubada ekraani automaatne pööramine, nagu allpool näidatud.
Muudatuste tegemiseks ja akna sulgemiseks klõpsake nuppu OK.

7. samm: kui soovite ekraani automaatse pööramise funktsiooni keelata, vajutage sisestusklahvi 0 väärtuse andmete tekstikastis ja klõpsake OKEI.
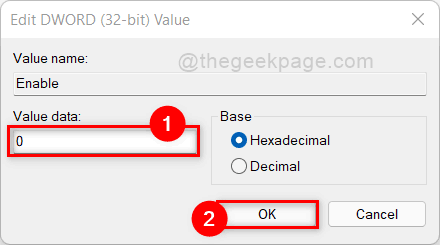
8. samm: sulgege registriredaktor ja taaskäivitage süsteem üks kord.
see on kõik.
Loodan, et see postitus oli teile informatiivne ja kasulik.
Andke meile allolevas kommentaaride jaotises teada, milline lahendus teie jaoks töötas.
Täname, et lugesite!

Hei! Olen tarkvarainsener, kellele meeldib lahendada tehnilisi probleeme ning juhendada inimesi võimalikult lihtsalt ja tõhusalt. Praegu on minu asi tehniliste probleemide kohta artiklite kirjutamine!
Seonduvad postitused:
- Parandage – alglaadimisviga 0x0000098 opsüsteemis Windows 10/11
- Kuidas panna prindiekraani klahv Snipping Toolis avama…
- Looge väljalülitamiseks otsetee ja klaviatuuri kiirklahv…
- Parandage numbriklahvid, mis ei tööta Windows 10/11 puhul


