Kiire interneti maailmas ei pruugi see alati meeldiv kogemus olla. Näiteks olete kohas, kus teil pole mobiilseadmes juurdepääsu Internetile või kasutate seadet, mis Interneti-ühenduse kandmiseks pole SIM-kaarti, kuid peate kiireks hetkeks mobiilseadmes internetti kasutama tööd. Kui teil on WiFi-dongle ja sülearvuti, saate sellistel juhtudel muuta oma arvuti mobiilseks levialaks ja jagada selle Interneti-ühendust nende mobiilseadmetega WiFi kaudu.
Mis tähendab, et peate Windows 11-s sisse lülitama mobiilse leviala funktsiooni ja seejärel jagama selle Interneti-ühendust mobiiltelefoni või tahvelarvutiga. Sülearvuti Interneti-ühenduse kasutamiseks peate oma mobiilseadmes WiFi funktsiooni sisse lülitama. Arvuti Interneti-ühenduse kasutamiseks peab teil aga olema arvuti mobiilse leviala parool, mille peate küsimisel mobiilseadmesse sisestama. Alles siis saate luua ühenduse oma arvuti Interneti-ühendusega.
Kuid tänu kõikidele paroolidele, mida peate tänapäeval meeles pidama, ei pruugi te mobiilse leviala parooli mäletada. See võib olla keeruline olukord, sest see võib olla kiireloomuline töö, mille peate Interneti kaudu lõpetama. Tegelikult võite soovida ka parooli muuta, kui soovite kaitsta
Niisiis, kuidas hankida või muuta oma Windows 11 arvutis mobiilse leviala parooli? Siin on kiire juhend, kuidas sama teha.
Kuidas taastada ja muuta mobiilse leviala nime ja parooli
See meetod aitab teil mitte ainult oma mobiilse leviala parooli hankida, vaid võimaldab teil turvalisuse suurendamiseks muuta ka mobiilse leviala parooli. Tehke järgmist.
Samm 1: Vajutage nuppu Võit + I klahvid arvutis kokku, et käivitada Seaded rakendus.
2. samm: Aastal Seaded aknas klõpsake nuppu Võrk ja Internet valik vasakul.

3. samm: Nüüd liikuge paremale küljele, kerige veidi alla ja klõpsake nuppu Mobiilne leviala.
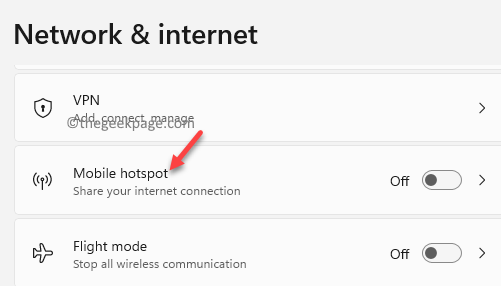
4. samm: Järgmises aknas, paremal küljel, all Mobiilne leviala jaotisest leiate Võrgu omadused valik, all Omadused osa.
Siin näete WiFi leviala nime ja parooli.
Klõpsake nuppu Muuda parooli muutmiseks selle kõrval olevat nuppu.
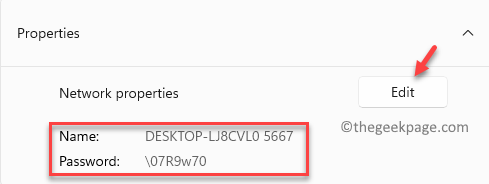
5. samm: Aastal Muutke võrguteavet viipa, saate mõlemat muuta Võrgu nimi ja Võrgu parool.
Kui olete valmis, vajutage Salvesta muudatuste salvestamiseks.

Nüüd olete oma Windows 11 arvutis Mobile Hotspoti parooli edukalt toonud ja muutnud.

Tunnen kirge Windowsi arvutite ja tarkvara teemaliste tehniliste artiklite kirjutamisest
Seonduvad postitused:
- Kuidas luua Windows 11-s Wi-Fi leviala
- Parandage mobiilne leviala, mis pärast mõnda…
- Parandage mobiilne leviala, mis ei tööta operatsioonisüsteemis Windows 10/11
- Parandus: Discord You Are Rate Limited Viga …

