Kas kuulsite Windowsi tere kohta? Mis täpselt on Windows hello? Windows hello on suurepärane funktsioon, mille Microsoft tutvustas kõigile Windowsi kasutajatele. See funktsioon võimaldab teil pääseda juurde oma seadmele või rakendustele biomeetriliste andmete (nt vikerkesta skannimine või sõrmejäljetuvastus) abil. Neid kogutakse, salvestatakse ja töödeldakse süsteemis, millel on sisseehitatud biomeetriline andur/skanner. Kuid paljud kasutajad on teatanud, et nad ei saa oma süsteemis neid sõrmejäljeandurit oma seadmele juurdepääsuks kasutada. Selle põhjuseks on kindlasti see, et Windowsi biomeetriline teenus pole nende sülearvutis lubatud. Kasutajad, kellel pole seda biomeetrilist andurit/skannerit, peavad selle teenuse välja lülitama, kuna see võib lõppeda suure protsessori kasutamisega, mille tulemuseks on jõudlus pisut aeglane. Selles postituses näitame teile, kuidas saate Windows 11-s Windowsi biomeetrilise teenuse lubada või keelata.
Windowsi biomeetrilise teenuse lubamine Windows 11-s
1. samm: vajutage Windows + R avamiseks klaviatuuril kokku klahve Jookse Dialoogikast.
2. samm: tippige services.msc jooksukastis ja vajuta nuppu Sisenema võti.

3. samm: seejärel kerige leht alla ja leidke üles ja paremklõpsake seda Windowsi biomeetriline teenus nimekirjast.
4. samm: klõpsake Omadused kontekstimenüüst, nagu on näidatud alloleval ekraanipildil.
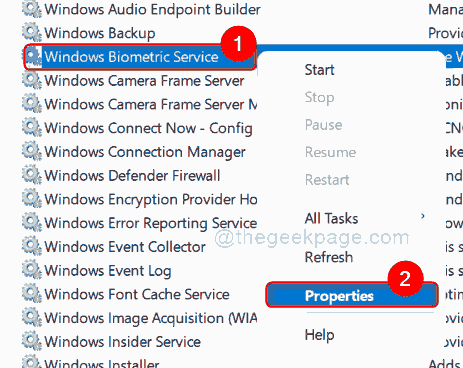
5. samm: valige Kindral vahekaarti ja klõpsake nuppu Käivitamise tüüp ja valige Automaatne ripploendist.
6. samm: seejärel klõpsake nuppu Alusta nuppu ja klõpsake nuppu Rakenda ja Okei nuppu, nagu allpool näidatud.

7. samm: pärast Windowsi biomeetrilise teenuse lubamist sulgege rakenduse Teenused aken.
see on kõik.
Kuidas keelata Windowsi biomeetriline teenus Windows 11-s
1. samm: vajutage Windows + R avamiseks klaviatuuril kokku klahve Jookse Dialoogikast.
2. samm: tippige services.msc jooksukastis ja vajuta nuppu Sisenema võti.

3. samm: seejärel kerige leht alla ja leidke üles ja paremklõpsake seda Windowsi biomeetriline teenus nimekirjast.
4. samm: klõpsake Omadused kontekstimenüüst, nagu on näidatud alloleval ekraanipildil.
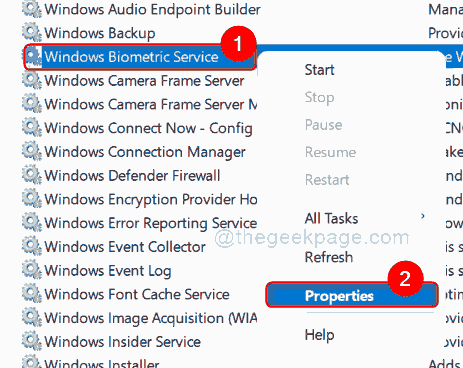
5. samm: veenduge Kindral vahekaart on valitud ja klõpsake nuppu Käivitamise tüüp ja valige Keelatud ripploendist, nagu allpool näidatud.
6. samm: seejärel klõpsake nuppu Peatus nuppu, et keelata oma süsteemis Windowsi biomeetriline teenus.
7. samm: lõpuks klõpsake nuppu Rakenda ja Okei nuppu muudatuste tegemiseks.
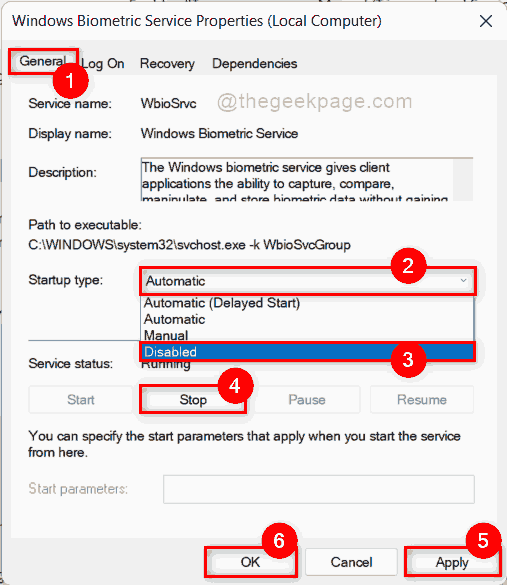
8. samm: sulgege oma süsteemis aken Teenused.
See on kõik, poisid!
Loodan, et teile meeldis see postitus ja see oli informatiivne.
Palun jätke meile allpool kommentaarid.
Täname, et lugesite!

