Paremklõpsuga kontekstimenüü Windows 11/10 töölaual on kiire viis paljude toimingute tegemiseks, nagu faili avamine, kopeerimine, kleepimine, kustutamine, ZIP-failiks tihendamine, loomine, redigeerimine, jagamine ja palju muud. Menüü võimaldab saata faili ka Bluetooth-seadmesse, faksi, meili adressaadile ja isegi printerisse. Pealegi, kui soovite lisage üksused kontekstimenüüsseja isegi menüü eemaldada või redigeerida, saate seda teha kolmanda osapoole rakenduse või registriredaktori redigeerimisega. Tegelikult saate ka taastada kadunud"Uus” valik või puudu"Avatud” valik kontekstimenüüs.
Kuid kui printer pole juba lisatudsaada” töölaua kontekstimenüüst või see ei võta seda automaatselt üles, tuleks printer eraldi lisada. Vaatame, kuidas.
Kuidas lisada printerit töölaua kontekstimenüüsse "Saada"?
Printeri lisamine Saada menüüsse Windows OS-is aitab teil saata dokumente otse printimiseks teie valitud printerisse, ilma et peaksite faili avama. Lisaks, kui teil on mitu printerit, lisage need printerid
Saada menüüsse, teie võrgus, võimaldab teil valida, kas saada printimine mis tahes lisatud printerilt.Vaatame, kuidas printerit lisada Saada menüüsse teie Windows 11/10 arvutis:
Samm 1: Vajutage nuppu Win + R klahve samaaegselt klaviatuuril, et avada Käivita käsk aken.
2. samm: Kopeerige ja kleepige allolev tee Käivita käsk otsinguriba ja vajuta Sisenema avada Printerite kaust aastal File Explorer aken:
kest: PrintersFolder

3. samm: Aastal Printerid kausta, minge paremale küljele ja otsige printerit, mille soovite kausta lisada Saada menüü, paremklõpsake sellel ja valige Loo otsetee.
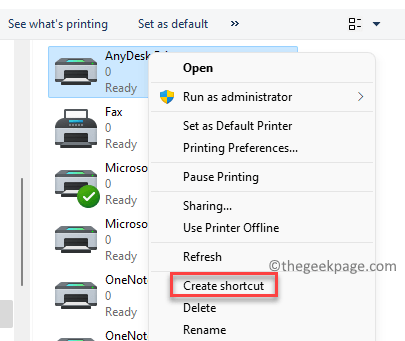
4. samm: Nüüd näete viipa – Otsetee, mis ütleb" Windows ei saa siin otseteed luua. Kas soovite selle asemel otsetee töölauale paigutada?“.
Kliki Jah jätkama.

5. samm: Nüüd minge töölauale ja kopeerige valitud printeri jaoks äsja loodud otsetee.
6. samm: Nüüd minge Alusta, paremklõpsake sellel ja valige Jookse.

7. samm: See avab Käivita käsk aken.
Siin sisestage otsinguväljale allolev tee ja vajutage Okei avada Saada kaust:
kest: Saada

8. samm: Järgmisena Saada kaustas File Explorer, kleepige selle valitud printeri otsetee, mille töölaualt kopeerisite 5. samm.

Nüüd, kui soovite selle printeriga faili printida, saate failil paremklõpsata ja valida Kuva rohkem valikuid, kliki Saada ja näete äsja lisatud printerit. Valige see oma dokumendi printimiseks.
*Märge - Et lisada rohkem printereid Saada töölaua kontekstimenüüst korrake Samm 1 läbi 8.


