Lemmikpiltide slaidiseansi määramine töölaua taustaks on üks lahedamaid eeliseid iga Windows 10 kasutaja jaoks. Operatsioonisüsteemis Windows 10 tuli vaid valida mitu pilti ja määrata need taustaks ning Windows hakkab neid pilte kasutaja töölaual korrapäraste ajavahemike järel segama. Windows 11-s saate seda sama hüve nautida.
Segage Windows 11 taustapilte iga paari minuti järel
Lemmikpilte on väga lihtne korraldada Windows 11 töölaua taustapiltidena.
1. Kõigepealt paremklõpsake töölaual ja puudutage "Isikupärasta“.

Avaneb seadete aken.
2. Puudutage paremal pool nuppu "Taust", et seda redigeerida.
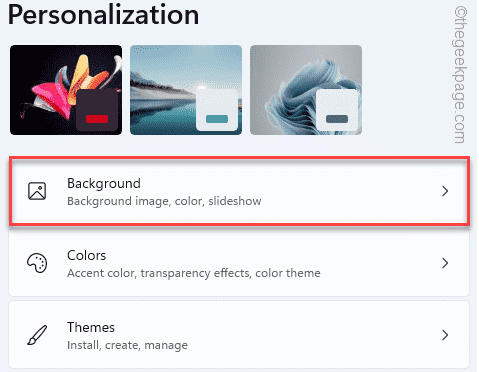
3. Nüüd puudutage parempoolsel paanil rippmenüüd ja valige "Slaidiseanss” valikute ripploendist.

4. Pärast slaidiseansi valimist laiendageIsikupärastage oma taust” valik.
5. Seejärel puudutage "Sirvige“.

6. Pärast seda valige kaust, mis sisaldab teie lemmikpilte.
7. Järgmisena klõpsake nuppu "Valige see kaust“.

Nii saate oma töölaual pildid slaidiesitluseks seada.
Ajaintervalli reguleerimine –
8. Näete "Muuda pilti iga kord” valik.
9. Nüüd puudutage rippmenüüd ja seadke taimer suvalisele eelistatud ajavahemikule (valisime "1 minut“).
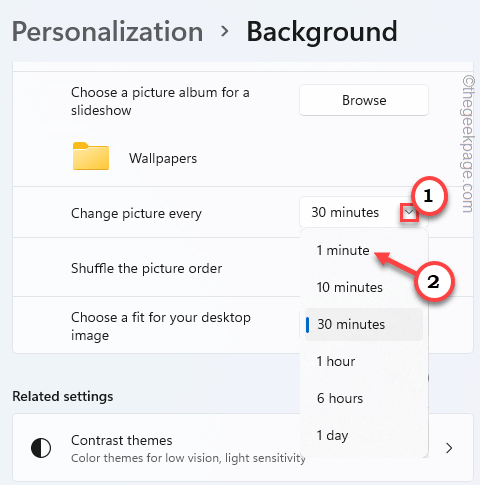
Tapeedi sobivuse reguleerimine –
10. Veenduge, et "Segage piltide järjekord" kuni "Peal“.
11. Nüüd määrake "Valige oma töölauapildi jaoks sobiv“.
12. Siin saate valida tapeedi jaoks mis tahes sobiva sobivuse. (Oleme valinud "Täida"tüüp).
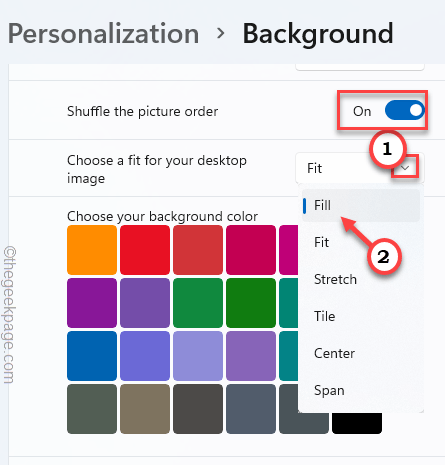
Pärast seda sulgege seaded.
MÄRGE –
Kui rakendate seda sülearvutis, näete lisavalikut.
Saate lülitada "Luba slaidiseanss akutoitel"valik"Peal”, et Windows ei peataks slaidiesitlust, kui sülearvuti töötab akutoitel.
See töölaua slaidiseansi funktsioon võib teie akut koormata, kuna kulutab taustaprotsessina akut. Seega, kui aku hakkab tühjaks saama, keerake lihtsalt "Väljas""Luba slaidiseanss akutoitel“.
Kuidas määrata mis tahes pildikomplekti slaidiesitluseks Windows 11-s
Lisaks seadete kasutamisele on üks väga lihtne viis, kuidas saate oma Windows 11 töölaual slaidiseansina määrata mis tahes hulga pilte.
1. Avage kaust, mis sisaldab pilte, mida soovite kasutada.
2. Nüüd valige kõik soovitud pildid ja paremklõpsake valitud pilte.
3. Pärast seda puudutage "Määra töölaua taustaks“.

see on kõik! Need pildid hakkavad teie töölaual slaidiseansina ilmuma. Saate ajaintervalli täiendavalt reguleerida, järgides eelnevalt mainitud samme.
4. Töölaua tausta saab ka käsitsi vahetada. Lihtsalt paremklõpsake töölaual ja puudutage "Järgmine töölaua taust”.

See lülitab koheselt töölaua tausta.
Lisaks saate proovida uusi teemasid oma Windows 11-s. Windows 11 jaoks on palju lahedaid teemasid. Saate neid lihtsaid samme järgides alla laadida ja kasutada.
1. Ava Windows 11 teemade pood.
2. Puudutage mis tahes teemat, mille soovite oma süsteemi installida.
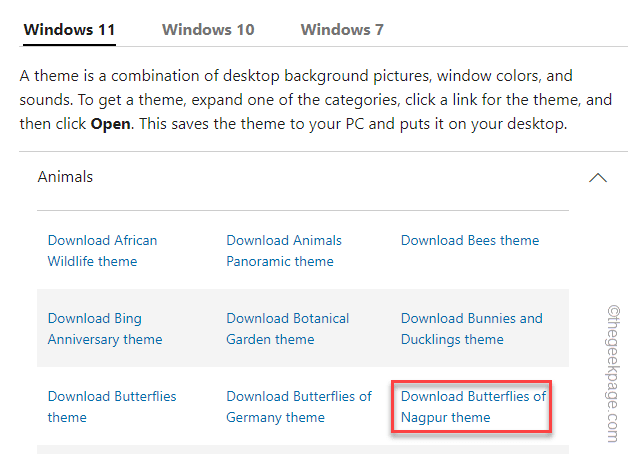
Oodake, kuni allalaadimisprotsess on lõppenud.
3. Pärast seda, topeltklõps allalaaditud teemafailis.
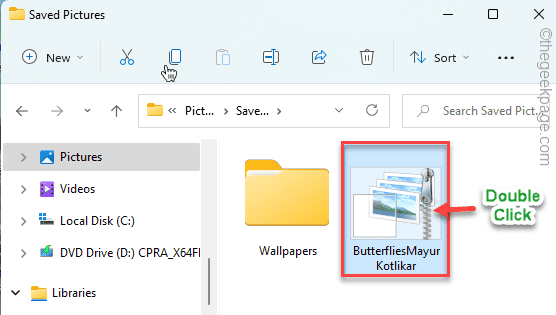
Windows pakib teemafaili lahti.
4. Nüüd paremklõpsake oma töölaual ja puudutage "Isikupärasta“.

5. Kui seaded avaneb, puudutage nuppu "Teemad” paremal pool.

6. Siin näete teemade loendis uut teemat.
7. Pärast seda puudutage äsja alla laaditud teemat.
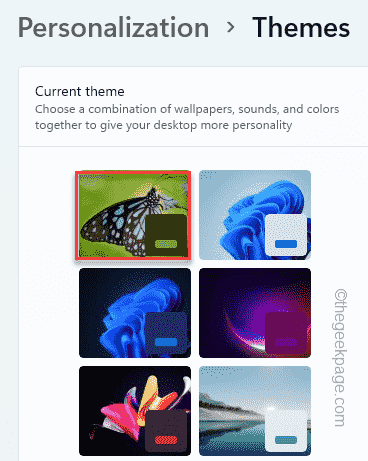
see on kõik! Windows laadib nüüd uue teema koos kohandatud värvipaletiga, et anda teie töölauale täiesti uus välimus.


