Kuigi levivad uudised, et Windows 11 saab peagi pukseerimisfunktsiooniga ilmavidina, siis need kes on registreerunud programmis Windows Insider Preview, võivad leida ilmaikooni vasakus servas Tegumiriba. Nagu uudised lähevad, kavatseb Microsoft pärast ilmavidinate testimise lõppemist välja anda stabiilse versiooni, mis on saadaval Windowsi värskenduste kaudu.
Kui olete vahepeal registreerunud programmi Windows Insider Dev Channel'is, saate proovida mõnda tegumiriba funktsiooni, mis hõlmab ka ilmavidinat. Nii nagu Windows 10 funktsioon „Uus ja huvid”, on Windows 11-ga kaasas mõned integreeritud vidinad, nagu Outlooki kalender, ilm, fotod, sport, pereohutus, näpunäited, jälgimisloend jne.
Kuid mitte igale kasutajale ei meeldi, kui tegumiribal ilmateateriba ilmub, ja seetõttu soovivad nad oma Windows 11 arvuti tegumiribalt ilmaikooni eemaldada. Selles postituses näitame teile, kuidas keelata või eemaldada ilmaikooni Windows 11 tegumiribal.
Kuidas Windows 11 tegumiribalt ilmateateid välja lülitada või eemaldada
See meetod aitab teil ilmaikooni välja lülitada ja eemaldada selle Windows 11 arvuti tegumiribalt rakenduse Seaded kaudu. Vaatame, kuidas:
Samm 1: Vajutage nuppu Võit + I klahvid klaviatuuril kokku, et käivitada Seaded rakendus.
2. samm: Aastal Seaded aknas, klõpsake nuppu Isikupärastamine paani vasakul küljel.

3. samm: Järgmisena liikuge akna paremasse serva, kerige alla ja klõpsake nuppu Tegumiriba.

4. samm: Nüüd, Tegumiriba seadete lehel avage paremal pool Vidinad valikut ja seejärel liigutage selle väljalülitamiseks lülitit vasakule.
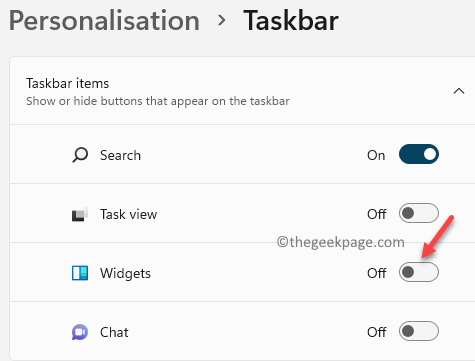
Nüüd eemaldatakse vidin teie Windows 11 tegumiribalt.
*Märge - Kui soovite hiljem tegumiribal ilmaikooni uuesti näha, järgige samme 1–3 ja seejärel liigutage selle sisselülitamiseks valiku Vidinad kõrval olevat liugurit paremale.
Vidinaikooni lubamine või keelamine registriredaktori abil
Teise võimalusena saate registriredaktori abil sisse või välja lülitada Windows 11 arvuti tegumiribal oleva ilmaikooni. Registri redigeerimine on pisut keeruline, seetõttu proovige seda meetodit ainult siis, kui olete piisavalt enesekindel.
*Märge - Enne registrisätete muutmist veenduge, et olete luua registriandmetest varukoopia, nii et kui kaotate protsessi käigus mis tahes andmeid, on neid lihtne taastada.
Nüüd järgige allolevaid juhiseid ilmavidina lubamiseks või keelamiseks registriredaktori abil:
Samm 1: Vajutage nuppu Win + R kiirklahvid avamiseks Käivita käsk aken.
2. samm: Aastal Käivita käsk otsinguväli, tüüp regedit ja tabas Sisenema avada Registriredaktor aken.

3. samm: Aastal Registriredaktor aknas navigeerige järgmisele teele:
Arvuti\HKEY_CURRENT_USER\Software\Microsoft\Windows\CurrentVersion\Explorer\Advanced
Nüüd minge akna paremasse serva ja otsige DWORD-i väärtust - TaskbarDa.
Topeltklõpsake sellel.

4. samm: See avab Redigeeri DWORD-i (32-bitist) väärtust dialoogiaken jaoks TaskbarDa.
Navigeerige lehele Väärtusandmed välja ja määrake väärtuseks 0.
Vajutage Okei muudatuste salvestamiseks ja väljumiseks.

Sulgege Registriredaktor aken, taaskäivitage arvuti ja ilmaikoon Windows 11 tegumiribalt tuleks eemaldada.
*Märge - Kui soovite ilmaikooni hiljem lubada, järgige 1. sammud läbi 4 ja seejärel määrake Väärtusandmed väljale 1.

See lisab vidina tagasi Windows 11 tegumiribale.


![Robloxi värskendamine arvutis [täielik juhend]](/f/17fb058d092ebaeb81ddcbcaba4002fb.png?width=300&height=460)