Kõrval Asha Nayak
Windows Hello on uus isikupärastatud viis Windowsi süsteemi sisselogimiseks. Windows Helloga saate valida kas biomeetrilise viisi (sõrmejälje- või näotuvastus) või nööpnõelapõhise sisselogimisvaliku. Windows Hello võimaldab teil teha turvalisema ja kiirema sisselogimise. Saate tõsta süsteemi privaatsust sisselogimiseks biomeetriliste autentimiste abil. Windows Hello tutvustati Windows 10-s ja seda funktsiooni jätkatakse ka Windows 11-s. See välistab teid paroolide meeldejätmise tüütust protsessist. Biomeetriline autentimine on vähem altid häkkimisele, võrreldes paroolipõhise sisselogimisega. Vaatame, kuidas Windows Hello funktsiooni kasutada.
Märge: Biomeetrilise autentimise funktsiooni kasutamiseks peab teie süsteemis olema riistvaratugi sõrmejälgede või näotuvastuse jäädvustamiseks.
Windows Hello lubamise juhised
1. samm: vajutage Win+R võtmed, tüüp ms-seaded: kontod ja klõpsake Okei.
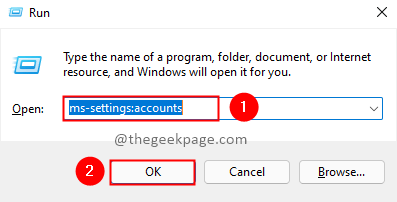
2. samm: valige Sisselogimisvalikud konto seadetest.

3. samm: jaotises Sisselogimisviisid näete Näotuvastust (Windows Hello), Sõrmejäljetuvastust (Windows Hello), PIN-koodi (Windows Hello).

Märge: kui teie süsteemis ei ole Windows Hello Face'iga ühilduvat kaamerat või puudub a Windows Hello sõrmejäljega ühilduv sõrmejäljeskanner, see suvand kuvatakse praegu kättesaamatu.
4. samm: kui teil on vastav riistvaratugi, saate selle valiku valida ja seadistada. Nüüd vaatame, kuidas sisselogimiseks sõrmejälge seadistada. Kliki Seadistage.

5. samm: järgige sõrmejälje seadistamiseks juhiseid. Pühkige sõrmejäljeskanneril, et Windows saaks teie sõrmejälje koguda.
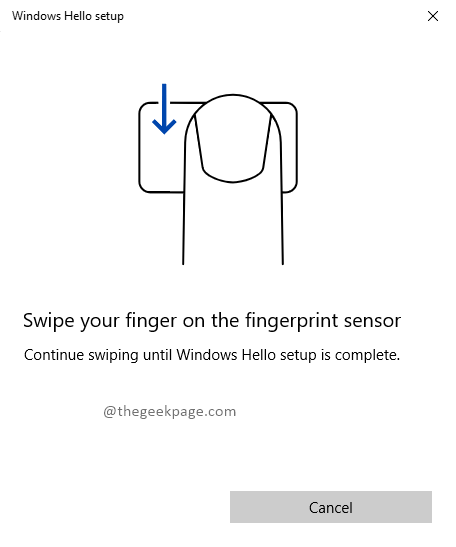

6. toiming. Kui sõrmejälg on kogutud, soovivad aknad, et määraksite PIN-koodi sisselogimise varuvalikuks. Kliki Seadistage PIN-kood jätkama.
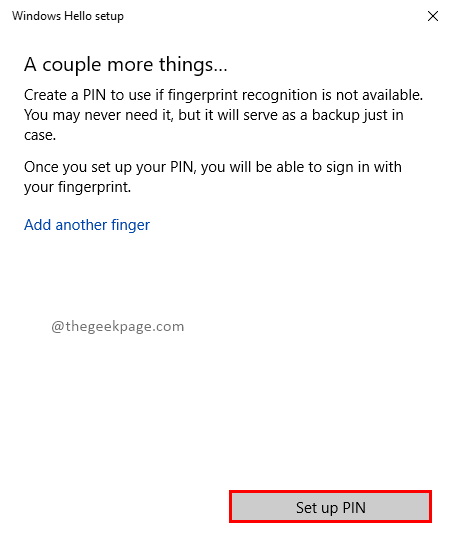
7. samm: teil palutakse enne PIN-koodi seadistamist oma konto parool kinnitada Windowsi turvalisuse hüpikaknaga. Sisestage parool ja klõpsake edasi Okei.
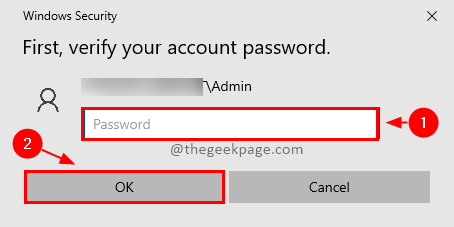 8. samm. Kui teie konto parool on kinnitatud, saate määrata uue PIN-koodi, mida kasutatakse sisselogimise varuvalikuna. Sisestage uus PIN ja klõpsake Okei.
8. samm. Kui teie konto parool on kinnitatud, saate määrata uue PIN-koodi, mida kasutatakse sisselogimise varuvalikuna. Sisestage uus PIN ja klõpsake Okei.
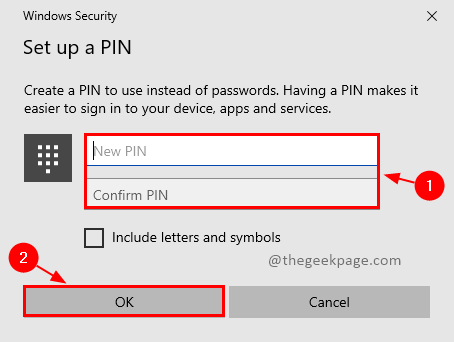
9. samm: seadistamine on lõpetatud. Nüüd saate kasutada Windows Hello funktsiooni sõrmejälje ja sisselogimisega.

Märge: Ka näotuvastuse seadistamine on sarnane. Järgi juhiseid.
See on kõik! Teie Windows Hello funktsioon on sisselogimiseks kasutamiseks valmis. Nautige kiiremat ja turvalisemat sisselogimist. Kas teile meeldis see funktsioon? Kommenteerige ja andke meile teada. Kui teil on seadistamisega seotud küsimusi, kommenteerige allpool. Meil on hea meel, et aitate teid. Täname, et lugesite. Head lugemist!!


