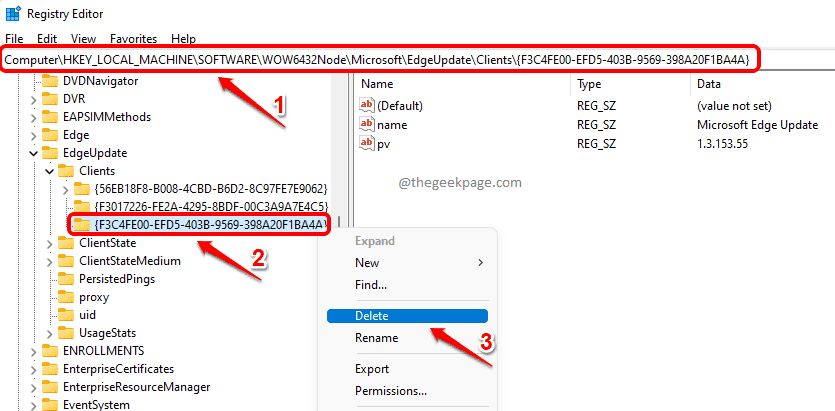Seal on sada veebisaiti ja nii palju kasutajanimesid ja paroole. Kui annate kõigile saitidele sama kasutajanime ja parooli, põhjustab see turvaohte. Kui annate erinevatele saitidele erinevad paroolid, unustate, millisele saidile millise parooli andsite. Kuidas siis kõiki neid paroole meeles pidada? Mis siis, kui ütleme teile, et saate eksportida kõik Google Chrome'i salvestatud paroolid CSV-faili, mida saab avada Exceli abil?
Kui teie Google Chrome saab rikutud, võivad kõik teie salvestatud paroolid kaduda. Sel juhul oleks väga lahe, kui saaksite importida kõik salvestatud paroolid selle asemel, et külastada iga üksikut saiti ja igale neist sisse logida ning seejärel valida Jäta selle saidi parool meelde variant 100 korda.
Selles artiklis selgitame mõne väga lihtsa sammuga, kuidas saate hõlpsasti oma Google Chrome'i salvestatud paroole CSV-faili eksportida. ja seejärel kasutage seda CSV-faili kõigi oma salvestatud paroolide edukaks importimiseks juhuks, kui kaotate kõik Chrome'i andmed, sealhulgas oma paroolid.
Kuidas eksportida salvestatud paroole Google Chrome'is
Samm 1: Käivitage Google Chrome kõigepealt ja seejärel URL baar, kopeeri kleebi järgmist ja vajuta nuppu Sisenema võti.
chrome://lipud
Nagu järgmisena, aastal otsing baar, sisestage paroolimportida. Ilmuvate otsingutulemuste hulgast valige Lubatud nimega seadega seotud rippmenüüst Parooli import.
Lööge Taaskäivita nuppu, kui olete kõik lõpetanud. See sulgeb teie Google Chrome'i ja käivitab selle uuesti.

2. samm: kui Google Chrome uuesti käivitub, klõpsake nuppu 3 vertikaalse punktiga ikoon asub aadressil paremas ülanurgas veebilehelt.
Avanevas menüüs klõpsake nuppu Seaded valik järgmine.
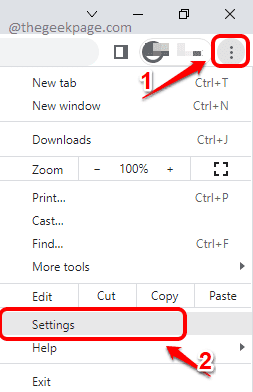
3. samm: sisestage Google Chrome'i seadete lehele paroolid otsinguribal. Järgmisena klõpsake vahekaarti Paroolid jaotisest Automaatne täitmine.
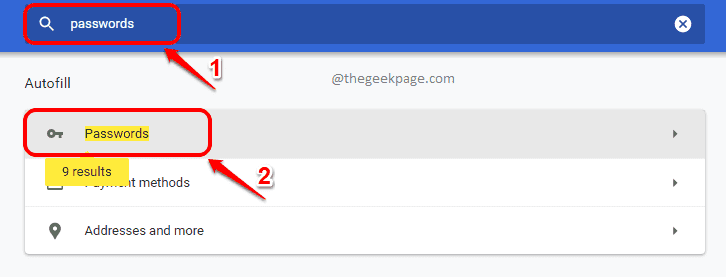
4. samm: Järgmisena kerige lehel Paroolid alla ja leidke jaotis Salvestatud paroolid. Klõpsake nuppu 3 vertikaalset punkti sellega seotud ikoon.

5. samm: klõpsake seadete valikus suvandil, mis ütleb Ekspordi paroolid.

6. samm: klõpsake nuppu Ekspordi paroolid kui ilmub paroolide ekspordi kinnitusaken.
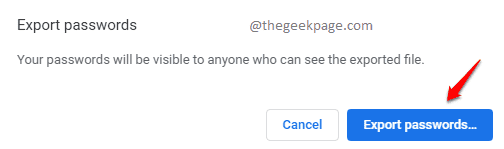
7. samm: järgmises etapis palutakse teil sisestada oma Windowsi kasutajanimi ja parool paroolifaili eksportimise jätkamiseks.
Kui olete Windowsi mandaatide sisestamise lõpetanud, klõpsake nuppu Okei nuppu.

8. samm: Järgmisena valige koht, kuhu soovite eksporditud faili salvestada.
Kui asukoht on valitud, klõpsake nuppu Salvesta nuppu.

9. samm: See on kõik. Liikuge asukohta, kuhu olete faili eksportinud, ja seejärel topeltklõps selle avamiseks.

10. samm: kui eksporditud fail avaneb, näete erinevate saitide salvestatud kasutajanimesid ja paroole CSV-failis kenasti loetletud.
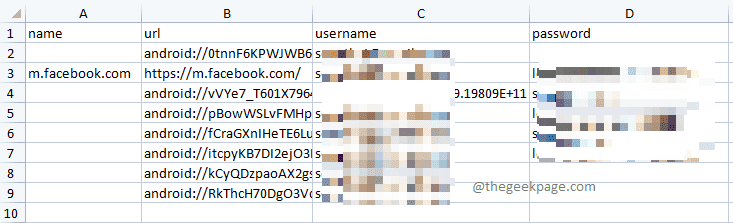
Kuidas importida salvestatud paroole Google Chrome'is
Oletame, et teil on eksporditud paroolide fail ja olete Google Chrome'i lähtestanud. Olete kaotanud kõik salvestatud Google Chrome'i paroolid ja soovite kõik oma eksporditud failiga taastada. Sel juhul järgige alltoodud samme.
Samm 1: Käivitage Google Chrome, klõpsake nuppu 3 vertikaalset punkti ikooni ja seejärel klõpsake nuppu Seaded valik.
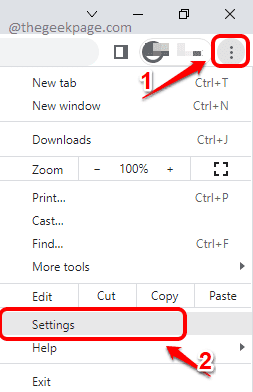
2. samm: Trüki sisse paroolid aastal otsing riba ja seejärel klõpsake nuppu Paroolid sisestus, nagu allpool näidatud.
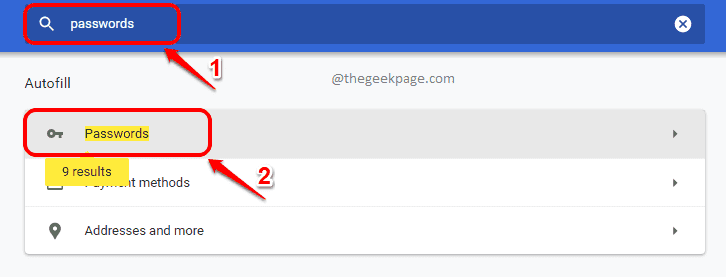
3. samm: kerige järgmisel lehel lõpuni alla ja leidke nimega jaotis Salvestatud paroolid. Klõpsake nuppu 3 vertikaalset punkti ikoon järgmine.

Samm 4: Järgmisena klõpsake valikul Import.

5. samm: järgmises etapis peate navigeerima asukohta, kus teil on eksporditud paroolide fail ja siis klõpsa selle valimiseks.
Kui fail on leitud ja valitud, klõpsake nuppu Avatud nuppu, et see Google Chrome'i importida.

see on kõik. Palun öelge meile kommentaaride jaotises, kui olete mõne sammu juures jänni jäänud.