Google Chrome on üks kõige laialdasemalt kasutatavaid brausereid, mida Windowsi kasutajad eelistavad, kuid sellel on mõned probleemid, mis võivad mõnikord olla tüütud. Üks selline viga on ERR_CONNECTION_ABORTED mida kasutajad teatavad, kui nad üritavad Chrome'is mõnda veebilehte avada. Kasutajatele kuvatav veateade on järgmine:
Sellele saidile ei pääse
Veebileht võib olla ajutiselt maas või jäädavalt uuele veebiaadressile kolitud.
ERR_CONNECTION_ABORTED
Kui sait, millele proovite juurde pääseda, ei toeta SSLv3-d (Secure Socket Layer), võidakse see tõrge kasutajale tõstatada. Selle vea muud põhjused võivad olla Chrome'i laiendused, süsteemi tulemüüri poolt blokeeritud juurdepääs või sait võib olla ajutiselt maas.
Kui olete üks selline kasutaja, keda see viga häirib, olete sattunud õige artikli juurde. Siin oleme koostanud loendi lahendustest, mis aitavad teil Google Chrome'i veast üle saada. Enne allolevate paranduste proovimist proovige keelata oma kolmanda osapoole viirusetõrjetarkvara ja kontrollida, kas probleemi saab lahendada.
Sisukord
1. lahendus – keelake Chrome'is SSLv3
1. Otsige üles Google Chrome otsetee töölaual.
2. Paremklõps selle peale ja vali Omadused.

3. Aastal Omadused aken, minge Otsetee sakk.
4. Tekstikastis, mis on seotud sihtmärk, lisage viimase tsitaadi järele tühik ja tippige –ssl-version-min=tls1
5. Kliki Rakenda ja siis edasi Okei muudatuste salvestamiseks.
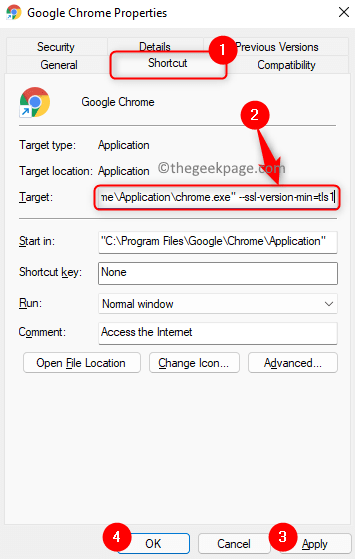
6. Pärast SSLv3 keelamist lähtestage ruuter (lülitage välja, oodake üks minut ja seejärel sisse) ja kontrollige, kas probleem on lahendatud.
Parandus 2 – viige läbi SFC (süsteemifailikontroll) ja DISM-skannimine
1. Vajutage Windows + R avada Jookse dialoog.
2. Tüüp cmd ja vajutage Ctrl + Shift + Enter avama Käsuridaadministraatorina.

3. Sisestage allolev käsk ja käivitage see.
sfc /scannow
4. Oodake, kuni skannimine kontrollib ja parandab rikutud süsteemifaile, mis võivad tõrke põhjuseks olla.

5. Taaskäivita teie süsteem.
6. Kui probleem püsib, avage uuesti Käsuviip administraatorina.
7. Tippige allolev käsk ja vajutage selle käivitamiseks sisestusklahvi.
DISM /Võrgus /Cleanup-Image /Taasta tervis
8. Oodake, kuni skannimine lõpeb, ja lahendage kõik probleemid, kui need on olemas.

9. Taaskäivitage arvutisse ja kontrollige, kas see aitas Chrome'is tõrke lahendada.
Parandus 3 – lähtestage brauser
1. Käivitage Google Chrome.
2. Tüüp chrome://settings aadressiribal ja vajutage Sisenema.

3. Aastal Seaded vasak paan, klõpsake nuppu Täpsemalt.
4. Valige suvand Lähtestage ja puhastage.

5. Paremal küljel klõpsake nuppu Taasta seaded nende algsetele vaikeseadetele.
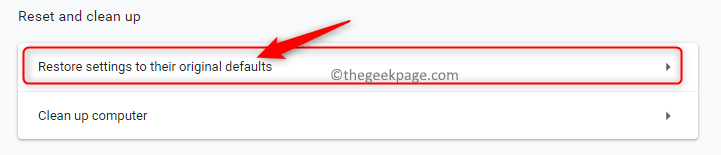
6. Kui kuvatakse lähtestamise kinnitusaken, klõpsake nuppu Lähtesta seaded nuppu.
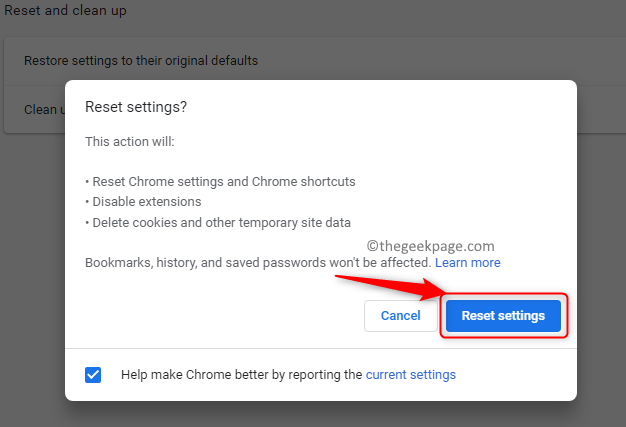
7. Oodake, kuni lähtestamine on lõpule viidud.
8. Taaskäivita Chrome ja kontrollige, kas probleem on lahendatud.
Parandus 4 – desinstallige uusim Windowsi värskendus
1. Lihtsalt hoidke Windows ja R avamiseks võtmed kokku Jookse.
2. Tüüp ms-seaded: windowsupdate juurde pääseda Windowsi uuendus lehel.
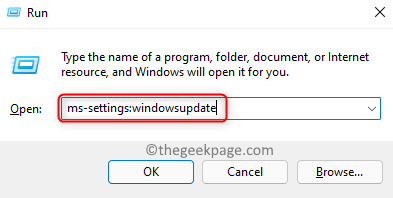
3. peal Windowsi uuendus lehele, klõpsake Värskenda ajalugu.
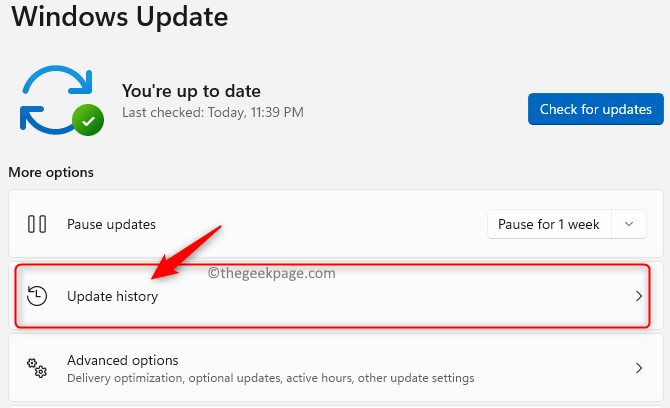
4. Siin näete erinevaid toimunud värskendusi.
5. Kliki Desinstallige värskendused aastal Seotud seaded osa.

6. Aastal Installitud värskendused ilmuv aken, rparemklõps uusimas värskenduses ja valige Desinstallige.
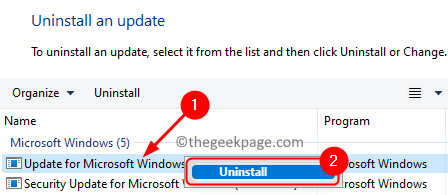
7. Oodake, kuni desinstallimisprotsess on lõppenud.
8. Taaskäivitage arvutisse ja kontrollige, kas see aitas vea parandada.
Parandus 5 – installige Chrome uuesti
1. Ava Jookse dialoogi kasutamine Windows ja R võtmed.
2. Tüüp ms-seaded: rakenduste funktsioonid avama Rakendused& Funktsioonid.

3. Otsige üles Google Chrome installitud rakenduste loendis.
4. Klõpsake nuppu kolm vertikaalset punkti seostatud Chrome ja valige Desinstallige.
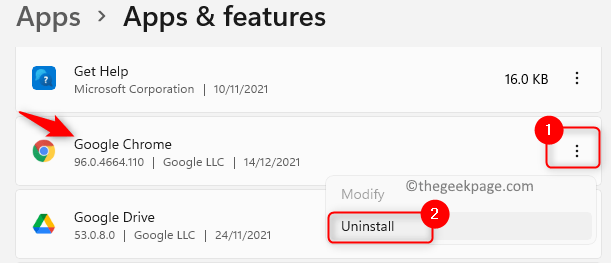
5. Kliki Desinstallige uuesti, kui seda palutakse. Oodake, kuni desinstallimisprotsess on lõppenud.

6. Mine lehele Google Chrome'i ametlik allalaadimisleht kasutades seda link.
7. Klõpsake nuppu Laadige alla Chrome nuppu Chrome'i uusima versiooni allalaadimiseks.
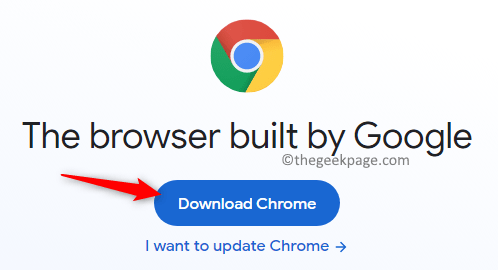
8. Kui allalaadimine on lõppenud, topeltklõps Chrome'i installiprotsessi alustamiseks installiprogrammis.
9. Pärast Chrome'i uuesti installimist kontrollige, kas probleem on lahendatud.
see on kõik!
Nüüd saate Google Chrome'i kasutades avada mis tahes veebisaidi ilma viga ERR_CONNECTION_ABORTED nägemata. Kommenteerige ja andke meile teada, milline parandus teie jaoks töötas.


