Kui rakendus on juba avatud, saate sellel paremklõpsata ja valida Kinnita tegumiribale võimalus kinnitada see rakendus tegumiribale, et saaksite selle seejärel ühe klõpsuga otse käivitada. Kuid nii lihtne kui rakenduse kinnitamine on, on seda veelgi lihtsam eemaldada. See tähendab, et saate kogemata rakenduse tegumiribalt vabastada, paremklõpsates sellel ja seejärel klõpsates Vabastage tegumiribal valik.
Kui olete päris kindel, milliseid rakendusi soovite oma tegumiribale lisada ja kas teie tegumiriba on mõnevõrra lõpetatud, ei pruugi te soovida ühtegi rakendust tegumiribal pärast a konkreetne punkt. Sel juhul saate selle lihtsalt eemaldada kinnitage tegumiriba või vabastage see valik teie Windows 11-s. Selles artiklis oleme üksikasjalikult selgitanud 2 erinevat meetodit, mille abil saate selle keelata või lubada Kinnitage/vabasta tegumiriba valik teie Windows 11-s.
Märge: Pange tähele, et kui te selle funktsiooni keelate, ei saa te rakendusest ühtegi rakendust eemaldada tegumiriba, mis on juba kinnitatud, ega saa enne lubamist tegumiribale uusi rakendusi lisada a
Tegumiriba kinnitamine/vabastamine jälle variant.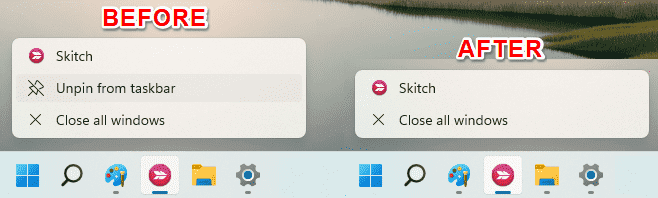
1. meetod: kohaliku rühmapoliitika redaktori kaudu
Samm 1: Käivitage Jookse dialoogiboksis, vajutades nuppu Win ja R klahvid korraga.
Trüki sisse gpedit.msc ja vajuta Sisenema võti.

2. samm: kui kohaliku rühmapoliitika redaktor käivitub, navigeerige järgmisse asukohta topeltklõpsates igal teel oleval kaustal.
Kasutaja konfiguratsioon > Haldusmallid > Menüü Start ja tegumiriba
Nüüd csisesta osa klõpsake aknas nimega päist Seadistamine üks kord, kuni sätteid sorteerida et teil oleks lihtne leida vajalik seade.
Topeltklõpsake sorteeritud sätetes sellel, mis ütleb Ärge lubage programme tegumiribale kinnitada.

3. samm: Aastal Ärge lubage programme tegumiribale kinnitada aknas valige raadionupp, mis vastab Lubatud valik. Löö Rakenda nuppu ja seejärel nuppu Okei nuppu.

Kui soovite selle funktsiooni uuesti lubada, peate lihtsalt valima vastava raadionupu Pole konfigureeritud valik, vajutage nuppu Rakenda nuppu ja seejärel nuppu Okei nuppu.
2. meetod: registriredaktori kaudu
See meetod hõlmab registrisätete muutmist. Kuna valed registrisätted võivad põhjustada tõsist süsteemi ebastabiilsust, on soovitatav teha oma registrisätetest varukoopia enne kui jätkate selle meetodiga.
Samm 1: Vajutage klahve Win ja R samal ajal avada Jookse aken. Kui see on tehtud, tippige sisse regedit ja vajuta Sisenema võti.

2. samm: navigeerimisribal kopeeri kleebi järgmisesse asukohta ja seejärel vajuta nuppu Sisenema võti.
HKEY_CURRENT_USER\SOFTWARE\Policies\Microsoft\Windows
Järgmisena paremklõps peal Windows kausta, nagu on näidatud alloleval ekraanipildil, klõpsake nuppu Uus valikut ja seejärel klõpsake nuppu Võti valik.

3. samm: Paremklõps peal vastloodud võti ja vali Nimeta ümber valik. Määrake nimeks Explorer.

4. samm: Järgmisena veenduge, et Explorer klahvi klõpsatakse ja see valitakse vasak aken paneel. Siis sisse parem aken paneel, paremklõps tühjal alal klõpsake nuppu Uus valikut ja seejärel klõpsake nuppu DWORD (32-bitine) väärtus valik.
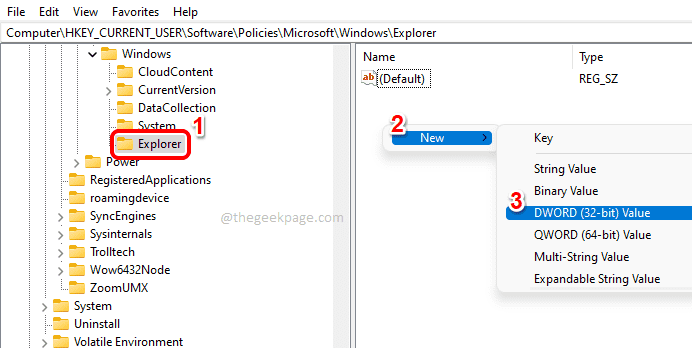
5. samm: määrake nimi selle äsja loodud DWORD väärtus as NoPinningToTaskbar. Saate seda teha lihtsalt klõpsates peal uus klahvi, seejärel vajutades F2 nuppu ja seejärel poolt trükkimine aastal nimi.
Kui võti on nime saanud, topeltklõps selle avamiseks Omadused aken. Andke Väärtusandmed välja väärtus as 1. Lööge Okei nuppu, kui see on tehtud.

see on kõik. Et muudatused üle võtaksid, peate seda tegema TaaskäivitaWindows Explorer. Selleks järgige allolevaid samme.
6. samm: Paremklõps peal Windows Start menüü ikooni ja klõpsake nuppu Tegumihaldur valik.

7. samm: klõpsake nuppu Protsessid sakk esimene. Protsesside loendist paremklõps peal Windows Explorer protsessi ja klõpsake nuppu Taaskäivita valik.

see on kõik. Tegumiriba Kinnitus/Unpin Option tuleks nüüd edukalt eemaldada.
Kui soovite selle funktsiooni registriredaktori kaudu uuesti lubada, tehke 5. sammus eemaldage vastloodud DWORD väärtus NoPinningToTaskbar ja siis Taaskäivita a Windows Explorer nagu on selgitatud Ssammud 6 ja 7 et muudatused võimust võtaksid.
Loodetavasti leidsite, et artikkel oli teile kasulik.


