Teil on kiire ja proovite oma masinasse sisse logida, et vastata ühele olulisele meilile. Siis näete imelist ekraani, mis ütleb Värskendustega töötades ärge lülitage arvutit välja. No ma võin väga hästi öelda, et miski muu ei saa olla häirivam, kui sul on kiire. Kuigi Windows pakub teile võimalust Windowsi värskendused mõneks ajaks ajutiselt peatada, ei tee see seda annab teile võimaluse, kuidas saate püsivalt peatada Windowsi teie seadmesse värskenduste allalaadimise ja installimise masin.
Aga kas see on tõesti nii? Kas teil pole tõesti mingit võimalust sellest süsteemiseadest mööda minna? No kindlasti jah! Selles artiklis selgitame ühe väga lihtsa meetodi abil üksikasjalikult, kuidas saate oma Windows 11 automaatsed Windowsi värskendused jäädavalt keelata.
Märge: Pange tähele, et see meetod töötab suurepäraselt, kui kasutate Interneti-juurdepääsuks WiFi-ühendust. Kui kasutate Interneti jaoks erinevaid võrke, peate meetodi toimimiseks kordama samme 3 kuni 5 kõigi nende võrkude jaoks.
Sammud automaatsete Windowsi värskenduste püsivaks keelamiseks
Samm 1: Vajutage klahve Võit ja mina koos käivitada Seaded rakendus.
Kui see käivitub, klõpsake vahekaardil nimega Windowsi uuendus aastal vasak aken paanil ja parem aken paanil klõpsake vahekaarti Täpsemad valikud.
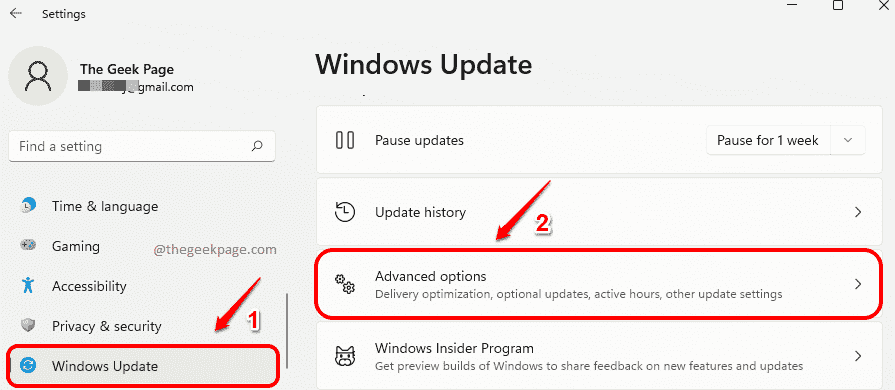
2. samm: keerake aknas Täpsemad suvandid nuppu lüliti nuppu Väljas valiku jaoks Laadige värskendused alla mõõdetud ühenduste kaudu.
See samm takistab Windowsi värskenduste allalaadimist, kui olete ühendatud mõõdetud ühendusega.
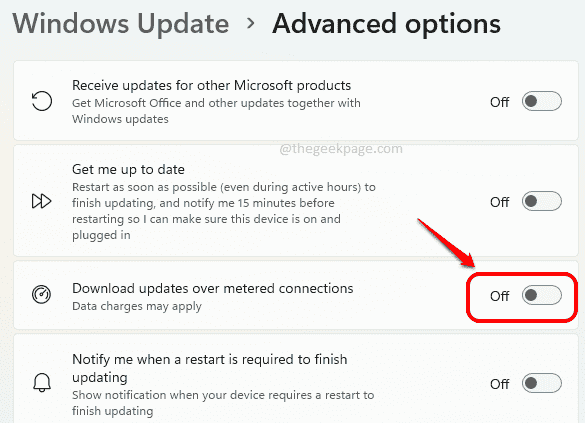
Järgmises etapis peame oma üldiselt kasutatava WiFi võrguühenduse määrama mõõdetud ühenduseks, et Windowsi värskendusi selle võrgu kaudu alla ei laaditaks.
3. samm: klõpsake nuppu Kiirtoimingute paneeli ikoon koosneb WiFi-ikoonist, kõlariikoonist ja akuikoonist. Kui kiirtoimingute paneel laieneb, klõpsake nuppu paremnoole ikoon seotud WiFi ikooniga.
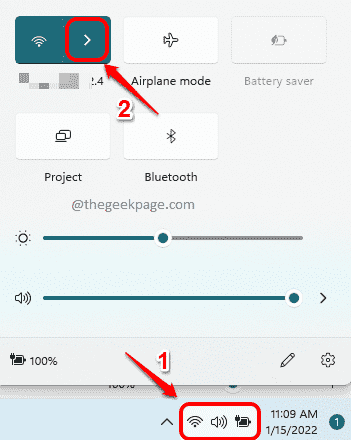
4. samm: Nüüd otsige üles WiFi-võrk, millega teie süsteem on ühendatud, ja klõpsake nuppu Omadused sellega seotud ikooni, et avada WiFi atribuutide aken.

5. samm: nüüd WiFi atribuutide aknas kerige alla ja pöörake Peal a lüliti valikule vastavat nuppu Arvestiga ühendus.
Pange tähele, et kuigi Windowsi värskendused keelatakse selle meetodi abil jäädavalt, kui lüliti nupp on sisse lülitatud, võivad rakendused lakata töötamast nii, nagu nad praegu töötavad, et vähendada nende kasutamist andmeid.
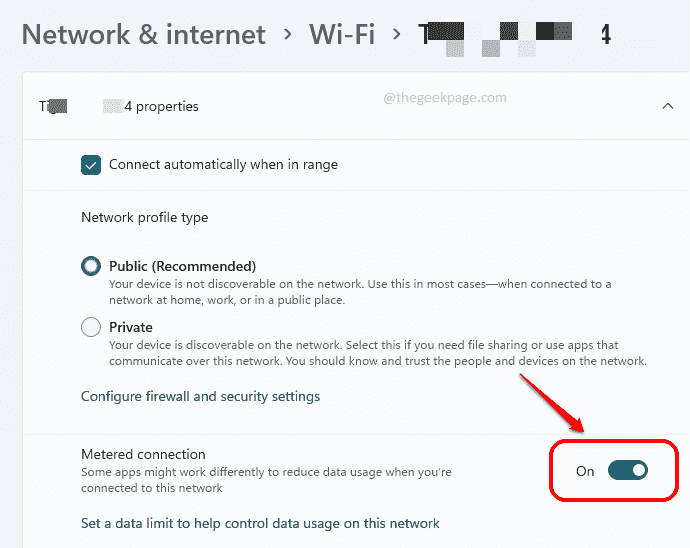
Märge: Kui sa tahad tagasi pöörduma need seaded, korrake samu samme, aga edasi 5. samm, keerake lülitusnupp Väljas jaoks Arvestiga ühendus teie WiFi atribuutides.
see on kõik. Nüüdsest saate valida, millal Windows peaks värskendusi alla laadima. Kui soovite värskendused suvalisel hetkel alla laadida ja installida, võite minna 1. sammus Windowsi värskenduste lehele ja värskendusi käsitsi kontrollida. Süsteemi taaskäivitamine, et installida allalaaditud värskendused kõige veidram kellaajal, ei tohiks teid enam häirida.
Loodetavasti leidsite, et artikkel oli teile kasulik.
