Oletame, et soovite süsteemi puhtalt käivitada. Avate MSconfigi utiliidi ja teete soovitud muudatused. Pärast muudatuste tegemist klõpsake nuppu OK. Ideaalis tuleks teilt luba küsida aken Taaskäivitage süsteem.
Paljud kasutajad teatasid, et neil ei kuvata akent, mis palub süsteemi taaskäivitada. Samuti ei salvestata tehtud muudatusi hoolimata sellest, et klõpsate Süsteemi konfiguratsiooni aknas nuppu Rakenda ja OK.
Kuigi me pole kindlad, mis selle probleemi põhjustab. Põhjuseks võib olla mõni kolmanda osapoole viirusetõrjerakendus, mis häirib MSConfigi tööd või lubade puudumine.
Kui teil tekib see probleem oma süsteemis, ärge muretsege. Selles artiklis oleme koostanud mõned parandused, mis aitavad teil sellest probleemist vabaneda.
Sisukord
Parandus 1: käivitage Windows turvarežiimis.
1. Ava Käivita dialoog kasutades võtmeid Windows+R.
2. Sisestage käsk ms-seaded: taastamine, ja vajutage Sisenema.

3. Avanevas aknas klõpsake nuppu Taaskäivita kõrval pole nuppu Täiustatud käivitamine.

4. Saate näha Valige suvand aken. Otsige üles Veaotsing kasutades klaviatuuri nooli.

5. Nüüd klõpsake nuppu Täpsemad suvandid.

6. Klõpsake nuppu Käivitusseaded valik.
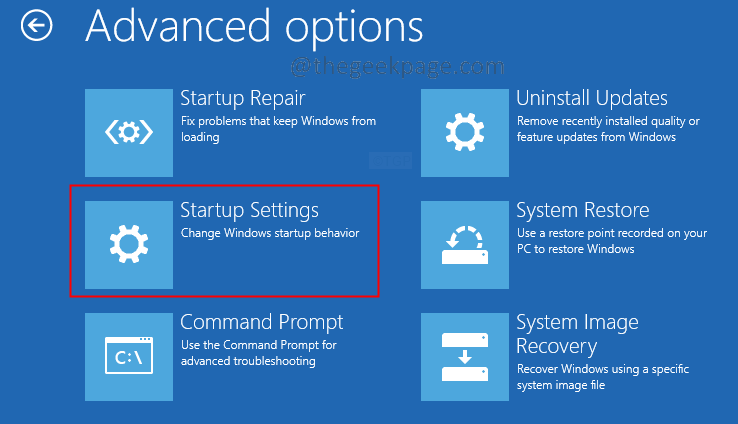
7. Klõpsake nuppu Taaskäivita nuppu.
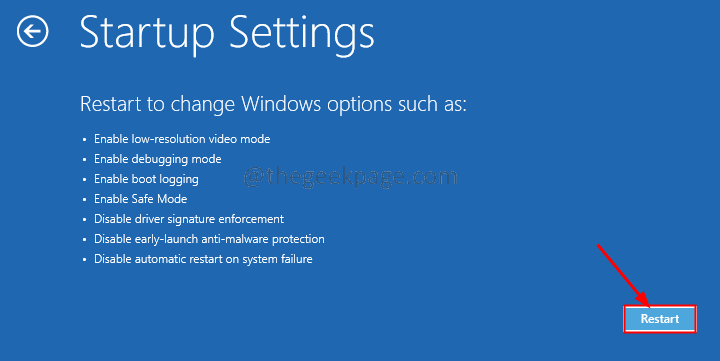
8. Vajutage nuppu F4 klahvi klaviatuurilt ja vajuta Sisenema.
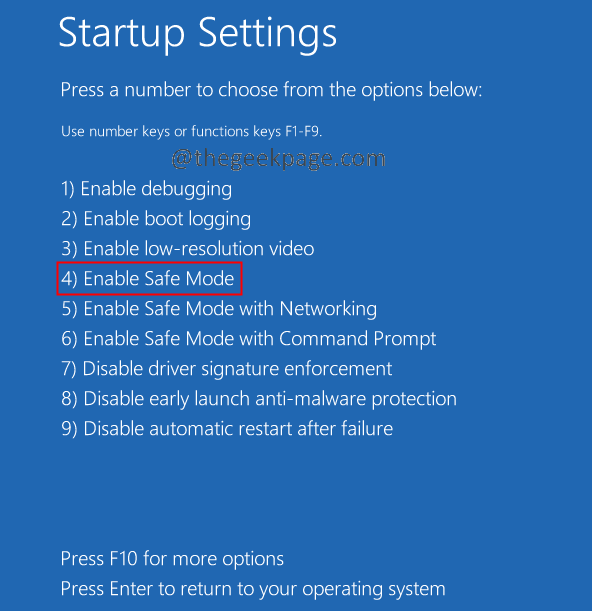
9. Ava Käivita dialoog kasutades võtmeid Windows+R.
10. Sisenema msconfig ja tabas Sisenema.
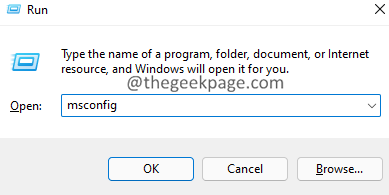
11. Tehke kõik muudatused. Kliki Rakenda, ja seejärel klõpsake OKEI.
12. Ideaalis näete süsteemi konfiguratsiooni dialoogi, mis küsib, kas soovite Taaskäivita süsteem.
13. Kliki Taaskäivita.
14. Kui olete süsteemi tavapäraselt taaskäivitanud, kontrollige, kas probleem on lahendatud.
Kui näete endiselt probleemi, vaadake järgmist lahendust.
Parandus 2: proovige teha muudatusi uuel administraatorikontol.
1. Avatud Käivita dialoog kasutades võtmeid Windows+R.
2. Dialoogiaknas sisestage allolev käsk ja vajutage sisestusklahvi.
ms-seaded: teised kasutajad

3. Ilmuvates akendes kerige alla ja leidke Teised kasutajad jaotist ja klõpsake nuppu Lisada konto nuppu.

4. Ilmuvas aknas klõpsake nuppu Mul ei ole selle inimese sisselogimisandmeid.

5. Kliki Lisage kasutaja ilma Microsofti kontota.
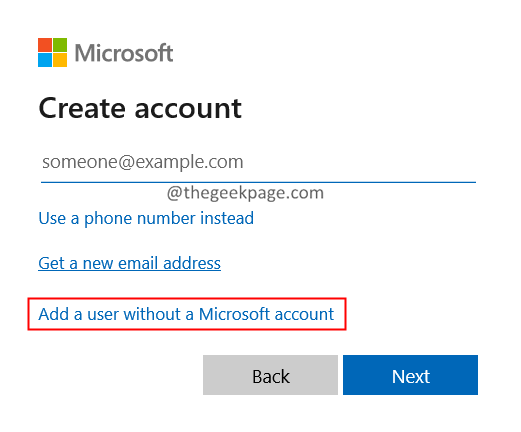
6. Teil palutakse sisestada kasutajanimi, parool ja turvaküsimused. Sisestage andmed hoolikalt.
7. Ilmuvas aknas klõpsake kontot ja seejärel nuppu Muutke konto tüüpi.

8. Ilmuvas aknas valige Administraator rippmenüüst.

9. Nüüd sulgege seadete aken.
10. Klõpsake tegumiribal ikooni aknad ikooni.
11. Klõpsake oma Kasutajakonto.
12. Sellele kontole sisselogimiseks klõpsake vastloodud kontol.

Kontrollige, kas see aitab. Kui ei, proovige järgmist parandust.
Parandus 3: eemaldage oma süsteemist kolmanda osapoole viirusetõrje/pahavararakendused.
1. Ava Käivita dialoog koos Windows+R.
2. Tippige käsk appwiz.cpl, ja vajutage Sisenema.

3. Ilmuvas aknas leidke kolmanda osapoole viirusetõrje/ründevara ja klõpsake nuppu kolm punkti.
5. Valige Desinstallige.

See on kõik.
Loodame, et see oli informatiivne. Kommenteerige ja andke meile teada parandus, mis aitas teil probleemi lahendada. Sellest on abi ka tulevastele lugejatele.
Täname, et lugesite.


