Enamasti peate pärast Windowsi käivitamist esimese asjana avama kõik oma lemmikveebisaidid. See võib olla tüütu, kuna see hõlmab iga kord veebibrauseri käivitamist ja seejärel URL-i sisestamist. Aga mis siis, kui saate oma lemmikveebisaidile määrata kindla klahvikombinatsiooni, millele vajutades teie lemmikveebisait kohe käivitub? Noh, kõlab suurepäraselt? Loe siis edasi.
Selles artiklis selgitame, kuidas saate määrata oma lemmikveebisaidile kiirklahvikombinatsiooni, et saaksite selle edaspidi iga kord lihtsalt käivitada, vajutades lihtsalt seda kiirklahvikombinatsiooni.
Märge: Järjehoidja loomise sammud on igas brauseris peaaegu samad. Selles näites oleme kasutanud Google Chrome'i, kuid võite kasutada ka Microsoft Edge'i või Mozilla Firefoxi või mõnda muud oma eelistatud brauserit.
Looge oma lemmikveebisaidi jaoks kiirklahvi otsetee
Samm 1: brauseris navigeerimine riba, tippige sisse URL veebisaidil, mille jaoks soovite kiirklahvi otsetee luua, ja seejärel vajutage nuppu Sisenema võti.
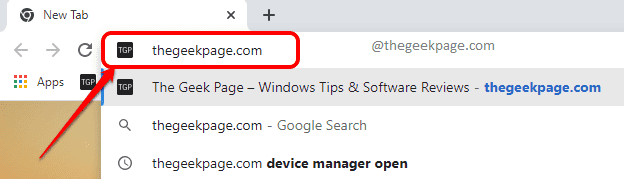
2. samm: Järgmisena klõpsake nuppu Täht järjehoidja ikooni brauseriakna paremas ülanurgas.
Tee kindlaks Järjehoidjate riba valitakse rippmenüüst vastu Kaust valik.
Lööge Valmis nuppu.

3. samm: Nüüd minimeerige brauseriaken, et saaksite taustal näha töölauda.
Järjehoidjaribalt klõpsake ja lohistage järjehoidjat, mille just lõite, töölauale.
Nüüd näete, et teie lemmikveebisaidi jaoks on loodud töölaua otsetee.

4. samm: Nüüd määrame teie töölaua otseteele kiirklahvi otsetee.
Selle eest, paremklõps peal Töölaua otsetee mille lõite ja klõpsake nuppu Omadused valik.

5. samm: klõpsake otsetee atribuutide aknas nuppu Veebidokument vahekaart ülaosas.
Järgmisena klõpsake tekstiväljal Kiirklahv. Vajutage klahvi, mille soovite otseteele määrata. Kui vajutate G, on teie otsetee CTRL + ALT + G, nagu Windows lisab automaatselt CTRL + ALT kiirklahvide kombinatsioonile.
Kui olete kiirklahvikombinatsiooni määranud, klõpsake nuppu Rakenda nuppu ja seejärel nuppu Okei nuppu.

see on kõik. Nüüd saate proovida kiirklahvide kombinatsiooni vajutamist, et testida, kas teie veebisait käivitub või mitte. Nautige!
Loodetavasti leidsite artiklist kasu.


