Windows 11 täiustas süsteemi isikupärastamisfunktsiooni ja see võimaldab kasutajatel näha hiljutist ajalugu töölaua tausta muutustest, mida on varem tehtud. Kui lähete Windowsi süsteemi seadete rakenduses isikupärastamise jaotisesse, näete erinevaid valikuid ja taustapildi muutmine on samuti üks neist. Kuid nüüd näete teie süsteemis seatud taustatapeedi hiljutist ajalugu. Kui teile ei meeldi seda näha ja soovite selle hiljutise ajaloo kustutada või kustutada, jätkake selle postituse lugemist, mis aitab teil seda teha üksikasjalikult registriredaktori abil.
Kuidas kustutada töölaua tausta hiljutiste piltide ajalugu Windows 11-s registriredaktori abil
MÄRGE : Enne selle meetodi jätkamist palun hoidke oma registrifailist varukoopiat et saaksite selle tagasi saata, kui midagi läheb valesti, mis võib teie süsteemi täielikult kahjustada.
1. samm: vajutage nuppu Windows klahvi klaviatuuril ja tippige registriredaktor.
2. samm: seejärel valige Registriredaktor otsingutulemustest, nagu allpool näidatud.
3. samm: klõpsake Jah et jätkata UAC viipaga.
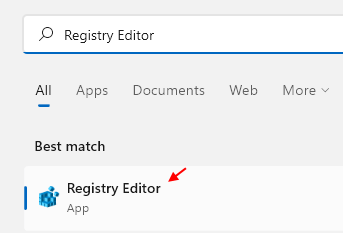
4. samm: kopeerige ja kleepige allpool toodud tee registriredaktori akna puhtale ja tühjale aadressiribale.
HKEY_CURRENT_USER\Software\Microsoft\Windows\CurrentVersion\Explorer\Taustapildid
5. samm: seejärel vajutage nuppu Sisenema võti, et jõuda Taustapildid registrivõti.
6. samm: näete 5 BackgroundHistoryPath Stringväärtused, mis sisaldavad hiljutist taustapildi muutmise ajalugu.
7. samm: taustapildi lähiajaloo kustutamiseks või kustutamiseks valige kõik tausta ajaloo tee stringi väärtused, mida soovite kustutada, vajutades ja hoides all CTRL klahvi ja klõpsates sellel.
Samm 8: Seejärel paremklõpsake sellel ja valige Kustuta kontekstimenüüst, nagu allpool näidatud.

9. samm: klõpsake Jah nuppu kustutamise kinnitamise aknas, nagu allpool näidatud.

10. toiming: see kustutab süsteemist kõik tausta ajaloo tee stringi väärtused. Seega lähiajalugu saab selgeks.
11. samm: lisaks sellele saate ka hiljutise ajaloo kustutada, topeltklõpsates mis tahes BackgroundHistoryPath Stringi väärtused, mida soovite kustutada.
12. samm: seejärel muutke Väärtusandmed väljale – ja klõpsake Okei nuppu, et rakendada ja sulgeda, nagu allpool näidatud.
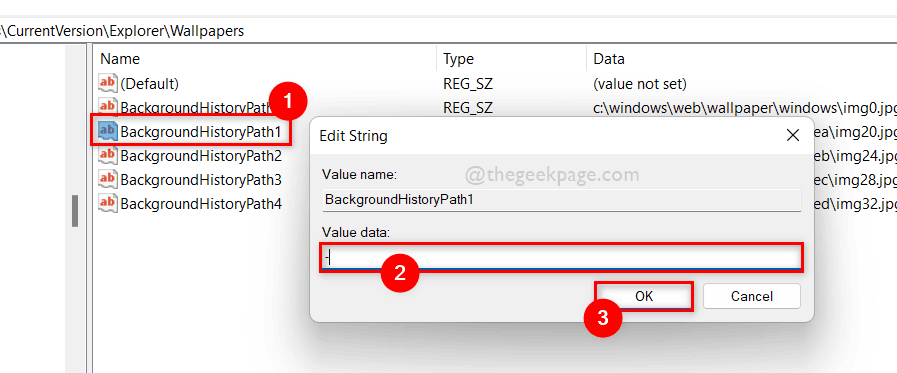
13. samm: tehke seda kõigiga BackgroundHistoryPath Stringi väärtused, mida soovite kustutada või kustutada.
14. samm: kui olete lõpetanud, sulgege registriredaktori aken.
See on kõik, poisid!
Loodetavasti oli see postitus informatiivne ja kasulik.
Täpsustuste või ettepanekute saamiseks jätke meile allpool kommentaarid.
Täname, et lugesite!


