Teie Windowsi süsteemi tegumiriba on kõigi Windowsi kasutajate poolt üle maailma enimkasutatav funktsioon. Saate hõlpsasti tegumiribale kinnitada oma lemmik- ja enimkasutatud rakendused, kohandada nende suurust ja värvi. Selles artiklis käsitleme seda, kuidas tegumiribal kinnitatud üksusi varundada ja kuidas neid vastavalt soovile taastada.

Kuidas varundada ja taastada kinnitatud üksusi Windows 11 tegumiribal
Kinnitatud üksuste varundamiseks ja taastamiseks on kaks võimalust. On olemas käsitsi lähenemisviis, mille puhul peate turvakausta kinnitatud üksuste varukoopia koos nendega seotud registrifailidega looma.
Peale selle on veel üks automaatne lähenemisviis, mida saate kasutada kogu kinnitatud üksuste varundamise protsessi automatiseerimiseks.
Käsitsi varundamine
Sellel protsessil on kaks erinevat osa.
1. toiming – tegumiriba üksuste kopeerimine
1. Kõigepealt vajutage nuppu Windowsi klahv+R võtmed koos.
2. Siis kleepida see järgi aknas Run ja vajuta Sisenema.
%AppData%\Microsoft\Internet Explorer\Quick Launch\User Pinned\TaskBar
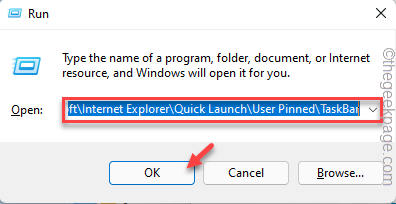
See avab tegumiriba kausta.
3. Valige tegumiriba kaustas kogu sees olev sisu.
4. Seejärel puudutage nuppu "Kopeeri” ikooni menüüribal.

4. Nüüd looge kaust suvalises kohas (näiteks töölaual) ja kleepida see sisu sinna sisse.
[
Näiteks oleme loonud varukausta nimega "Tegumiriba Varundamine“. Selle kausta täielik asukoht on –
C:\Users\sambi\Desktop\TaskbarBackup
]
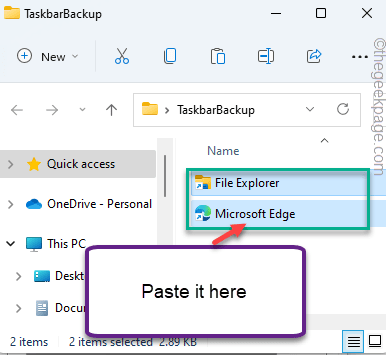
2. samm – looge registri varukoopia
Nüüd peate looma tegumiriba registri varukoopia.
1. Esmalt tippige "regedit” otsingukasti.
2. Seejärel puudutage nuppu "Registriredaktor", et sellele juurde pääseda.

3. Nüüd navigeerige sellesse asukohta -
HKEY_CURRENT_USER\Software\Microsoft\Windows\CurrentVersion\Explorer\Taskband
4. Paremklõpsake vasakpoolses servas ikoonil "Tegumiribaklahvi ja puudutage nuppuEkspordi“.
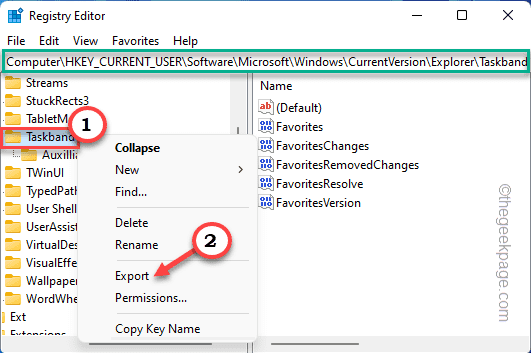
5. Nüüd navigeerige varukausta, mida olete kasutanud Samm 1.
[
Meie puhul on see selles asukohas asuv kaust TaskbarBackup -
C:\Users\sambi\Desktop\TaskbarBackup
]
6. Seejärel pange varufailile nimeks "Taskbarbak“.
7. Pärast seda puudutage "Salvesta” muudatuste salvestamiseks.

Pärast seda sulgege registriredaktori aken.
Nii olete edukalt loonud tegumiribal kinnitatud üksuste varukoopia.
Käsitsi taastamine
Kui olete varukoopia loonud, saate tegumiribal kinnitatud üksused igal ajal käsitsi taastada.
1. Peate avama tegumiriba kausta. Niisiis, vajutage nuppu Windowsi klahv+R võtmed koos.
2. Siis kleepida see järgi aknas Run ja vajuta Sisenema.
%AppData%\Microsoft\Internet Explorer\Quick Launch\User Pinned\TaskBar
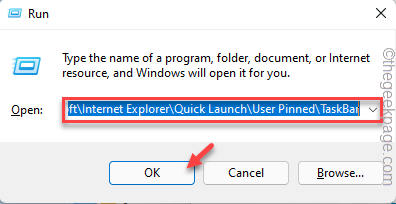
Las see jääb avatuks.
3. Nüüd avage varukoopia kaust, kuhu olete varukoopia teinud.
[Meie süsteemis on varukaust "Tegumiriba Varundamine” kaust asub kaustas – C:\Users\sambi\Desktop\TaskbarBackup
]
4. Siis kopeerida kõik failid ja kaustad varukaustast. Siis kleepida need tegumiriba kausta.

5. Pärast seda navigeerige kausta, kuhu olete registri varukoopia salvestanud.
6. Kui olete kohal, topeltkoputus pealTaskbarbak“.

7. Saate hoiatusteate. Lihtsalt puudutage "Jah", et ühendada registrivõtmed oma registris.

Koheselt ei märka te tegumiribal mingeid muutusi. Peate süsteemi üks kord taaskäivitama, et see töötaks.
Kuid on veel üks viis, kuidas saate protsessi lõpule viia ilma süsteemi taaskäivitamata. Peate File Exploreri taaskäivitama. Selleks järgige neid samme –
1. Kõigepealt avage File Explorer. Minimeerige see.
2. Seejärel vajutage nuppu Windowsi klahv + X võtmed koos.
3. Seejärel puudutage nuppu "Tegumihaldur", et sellele juurde pääseda.
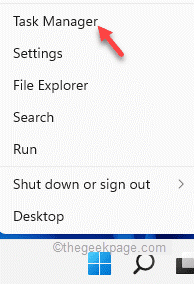
4. Kui tegumihaldur avaneb, paremklõpsake "Windows Explorer” protsessi ja puudutage „Taaskäivita“.
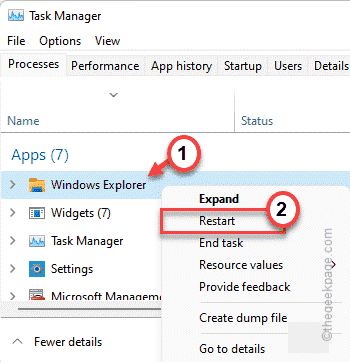
Tegumiriba koos File Exploreriga taaskäivitatakse. Oodake veidi, siis märkate tegumiribal muudatust.
Kinnitatud üksuste automaatne varundamine ja taastamine
Kas teil on igav tegumiribal kinnitatud üksuste regulaarsest varukoopiate tegemisest käsitsi? Kinnitatud üksuste automaatseks varundamiseks saate luua pakkfaili ja kinnitatud tegumiriba üksuste taastamiseks luua uue.
Automaatne varundamine
1. Esmalt tippige "Märkmik” otsingukasti.
2. Seejärel puudutage nuppu "Märkmik", et seda avada.
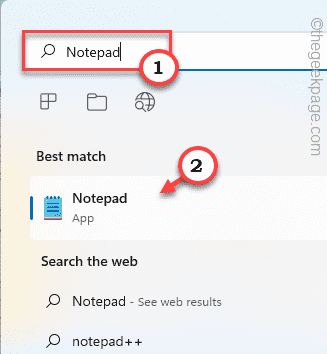
3. Kopeerige, kleepige ja muutke seda rida tühjal Notepadi lehel, et luua registri varukoopia.
REG EXPORT HKEY_CURRENT_USER\Software\Microsoft\Windows\CurrentVersion\Explorer\Taskband "[DRUVITAHT:\KAUSTANIMI\FAILI NIME.reg]"
[
Asendage "[DRUVITAHT:\KAUSTANIMI\FAILI NIME.reg]" koos teie registri varukoopiafaili asukohaga.
Näide – meie puhul on registrifaili asukoht – “C:\Users\sambi\Desktop\TaskbarBackup\Taskbarbak.reg”
Nii et pärast registrifaili asukoha asendamist on kood järgmine -
REG EXPORT HKEY_CURRENT_USER\Software\Microsoft\Windows\CurrentVersion\Explorer\Taskband "C:\Users\sambi\Desktop\TaskbarBackup\Taskbarbak.reg"
]

4. Nüüd kleepige ja muutke seda käsku Notepadi järgmisele reale.
xcopy "%AppData%\Microsoft\Internet Explorer\Quick Launch\User Pinned\TaskBar" "[KAUTATÄHT:\KAUSTANIMI\]/E/C/H/R/K/Y
[Asendage uuesti[KAUTATÄHT:\KAUSTANIMI\]” koodis koos teie loodud varukaustaga.
Nagu meie puhul, varukausta nimega "Tegumiriba Varundamine” asub siin – C:\Users\sambi\Desktop\TaskbarBackup. Nii et lõpuks on käsk -
xcopy "%AppData%\Microsoft\Internet Explorer\Quick Launch\User Pinned\TaskBar" "C:\Users\sambi\Desktop\TaskbarBackup" /E /C /H /R /K /Y
]

5. Nüüd puudutage nuppu "Fail” menüüribal ja seejärel klõpsake „Salvesta kui".

6. Nüüd määrake "Salvesta tüüp:" väärtusele "Kõik failid“.
7. Seejärel määrake nimeks "BackupTaskbar.bat“.
8. Lõpuks valige faili salvestamiseks turvaline asukoht ja puudutage "Salvestapakkfaili salvestamiseks.

Võite nüüd Notepadi sulgeda.
Sel viisil olete loonud partiifaili. Nüüdsest tehke alati, kui soovite varundada, lihtsalt neid samme –
1. Minge asukohta, kuhu olete partiifaili salvestanud.
2. Seejärel paremklõpsake "BackupTaskbar.bat" faili ja puudutage "Käivitage administraatorina”, et seda tegumiriba varundamiseks käivitada.
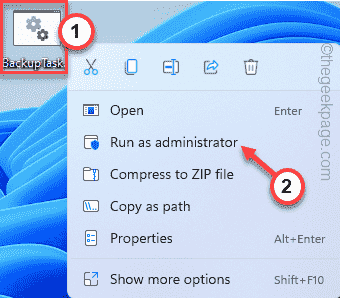
Automaatne taastamine
Samamoodi peate looma eraldi pakkfaili, mida saate igal ajal käivitada, et tegumiribal kinnitatud üksused automaatselt taastada.
1. Avage Notepad.
2. Siis kleepida ja muutma see rida vastavalt teie süsteemile.
REGEDIT /S "[DRUVITAHT:\KAUSTANIMI\FAILI NIME.reg]"
[ Asendage uuesti[DRUVITAHT:\KAUSTANIMI\FAILI NIME.reg]” koos varukoopia registrifaili asukoha ja nimega.
Näide – meie puhul Taskbarbak.reg on varukoopia registrifail ja registrifaili asukoht on – "C:\Users\sambi\Desktop\TaskbarBackup\Taskbarbak.reg”
Nii et see saab olema nii -
REGEDIT /S “C:\Users\sambi\Desktop\TaskbarBackup\Taskbarbak.reg”
]
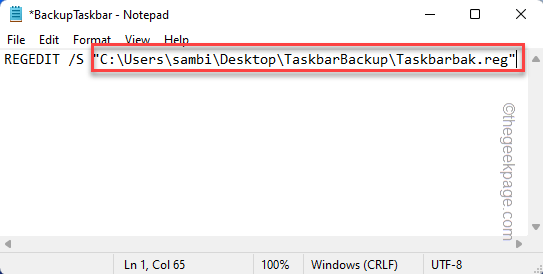
3. Pärast seda kleepige see viimane käsurida Notepadisse.
xcopy"[KAUTATÄHT:\KAUSTANIMI\]" "%AppData%\Microsoft\Internet Explorer\Quick Launch\User Pinned\TaskBar" /E /C /H /R /K /Y
[
Seekord asendage "[KAUTATÄHT:\KAUSTANIMI\]” koos varukausta asukohaga.
Näide – varukausta asukoht "Tegumiriba Varundamine” asub aadressil –
C:\Users\sambi\Desktop\TaskbarBackup
Niisiis, käsk on –
xcopy"C:\Users\sambi\Desktop\TaskbarBackup" "%AppData%\Microsoft\Internet Explorer\Quick Launch\User Pinned\TaskBar" /E /C /H /R /K /Y
]

4. Nüüd klõpsake "Fail” menüüribal ja puudutage „Salvesta kui…“.

5. Esmalt määrake "Salvesta kui tüüp:" väärtuseks "Kõik failid“.
7. Seejärel määrake nimeks "RestoreTaskbar.bat“.
8. Lõpuks valige pakkfaili salvestamiseks turvaline asukoht ja puudutage "Salvesta", et see salvestada.

Sulgege Notepadi aken.
see on kõik! Saate seda uut pakkfaili hõlpsalt käivitada, et taastada tegumiriba kinnitatud üksused.
Paremklõpsake lihtsalt "RestoreTaskbar.bat” partiifail ja puudutage „Käivitage administraatorina", et seda käivitada.
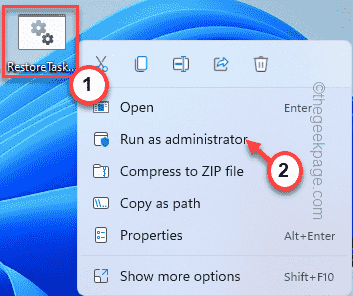
Pärast partiifaili käivitamist taaskäivitage süsteem üks kord või taaskäivitage File Explorer (järgides eelnevalt mainitud juhiseid). Pärast selle taaskäivitamist saate kõik tegumiriba kinnitatud üksused tagasi.
MÄRGE -
Sellel protsessil on puudus. Poest alla laaditud varem kinnitatud rakendusi ei saa tagasi saada. Peale selle ilmuvad tegumiribal kõik ametlikud või mitteametlikud rakendused, mille olete Internetist installinud. Microsoftil on poe rakenduste kohta teatud kohtades ranged eeskirjad ja olete need individuaalselt seadistanud.


