Vaikimisi on Windows 11 paremklõpsu kontekstimenüüs suvand nimega Avage Windowsi terminalis. See on väga kasulik funktsioon, mis võimaldab kasutajatel Windowsi terminali teatud kohtades avada. Näiteks kui paremklõpsate kaustal ja valite Avage Windowsi terminalis suvandi korral käivitub Windowsi terminal ja see konkreetne asukoht on seatud praeguseks töökataloogiks.
Kuigi see on üks hämmastav funktsioon, ei leia igaüks seda funktsiooni. Mõned kasutajad ei pruugi seda valikut paremklõpsu kontekstimenüüs soovida ja sooviksid, et see eemaldataks, et nende paremklõpsu kontekstimenüü tõrjuda.
Lugege edasi, et saada teada, kuidas saate hõlpsalt eemaldada Avage Windowsi terminalis valik Windows 11 paremklõpsuga kontekstimenüüdes.
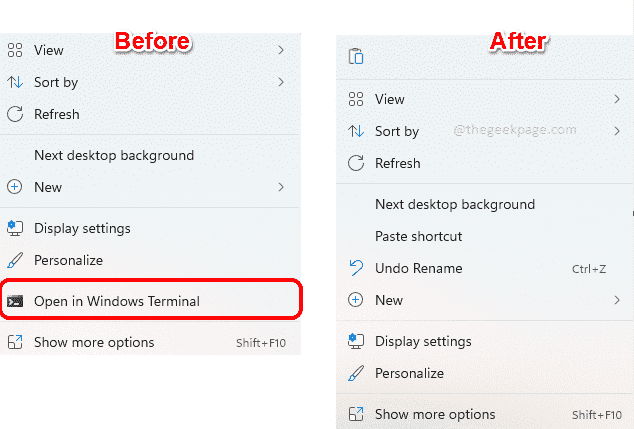
Märge: see meetod hõlmab registrisätete muutmist. Registrisätete muutmisel tuleb olla ettevaatlik, kuna valed registrisätted võivad isegi põhjustada teie süsteemi krahhi. Seetõttu on tungivalt soovitatav teha enne jätkamist oma registrisätetest varukoopia.
Kui protsessis läheb midagi valesti, saate loodud varukoopia abil oma registrisätted taastada.
Eemaldage paremklõpsu kontekstimenüüst valik "Ava Windowsi terminalis".
Samm 1: Käivitage aken Run, vajutades nuppu Win + R võtmed koos. Trüki sisse regedit ja vajuta Sisenema võti.
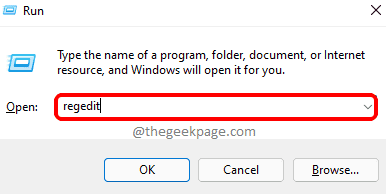
2. samm: Nagu järgmisena, registriredaktoris navigeerimine baar, kopeerige ja kleepige järgmine asukoht ja vajuta Sisenema võti.
Arvuti\HKEY_LOCAL_MACHINE\TARKVARA\Microsoft\Windows\CurrentVersion\Shell Extensions
Nüüd paremklõps peal Shelli laiendused kausta, klõpsake nuppu Uus ja seejärel klõpsake Võti.

3. samm: Paremklõps vastloodud võtmele ja valige Nimeta ümber valik.
Sisestage uue võtme nimi kui Blokeeritud.

4. samm: Nüüd, vasak aken paan, veenduge, et kaust Blokeeritud on valitud sellel klõpsates.
Aastal õige tuulw paan, tühjal kohal, lihtsalt paremklõps, seejärel klõpsake nuppu Uus ja seejärel klõpsake Stringi väärtus.

5. samm: klõpsake vastloodud klahvil ja vajutage nuppu F2 võti ümber nimetada seda. Andke uueks nimeks kui {9F156763-7844-4DC4-B2B1-901F640F5155}.
Märge: Palun veenduge, et lokkis traksid on kaasatud. Vaadake allolevat ekraanipilti.

Nüüd sa lihtsalt pead taaskäivitage oma masin või taaskäivitage Windows Explorer et muudatused võimust võtaksid.
6. samm: Windows Exploreri taaskäivitamiseks paremklõps peal Windowsi menüü Start ikooni ja valige Tegumihaldur valik.
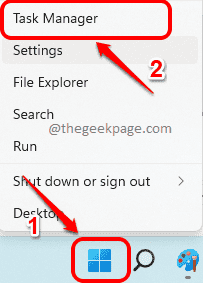
7. samm: Klõpsake tegumihalduri aknas nuppu Protsessid sakk.
Nagu järgmisena, all Rakendused jaotis, leidke ja paremklõps nimelises rakenduses Windows Explorer ja vajuta Taaskäivita valik.
Märge: kui te ei leia Windows Explorerit jaotise alt Rakendused jaotisest leiate selle alt Windowsi protsessid allapoole kerides.

see on kõik. Kui kontrollite nüüd oma Windowsi paremklõpsu kontekstimenüüd, näete, et Avage Windowsi terminalis variant on ammu möödas.
Märge: Kui muudate meelt ja soovite kaasa võtta Avage Windowsi terminalis tagasi oma paremklõpsu kontekstimenüüs, saate järgida alltoodud samme.
Minge täpselt samasse kohta kus lõite stringi väärtuse sammus 5 at. Nüüd paremklõps peal {9F156763-7844-4DC4-B2B1-901F640F5155} stringi väärtus ja vajuta nuppu Kustuta valik.
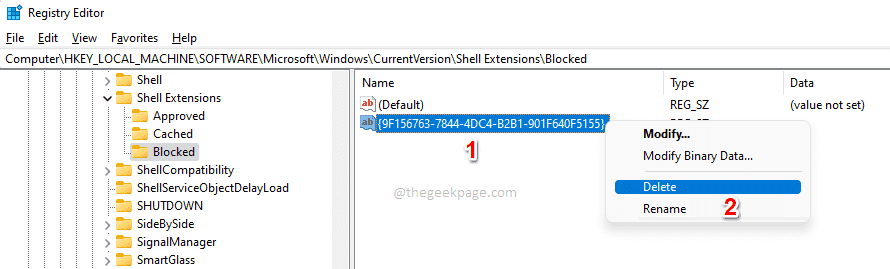
Sa saaksid nüüd a Kinnitage väärtuse kustutamine dialoogiboks, kus peate vajutama nuppu Jah kustutamistoimingu jätkamiseks nuppu.

Kui võti on kustutatud, peaks teil olema Avage Windowsi terminalis tagasi oma Windowsi paremklõpsu kontekstimenüüs. Kui te seda veel ei näe, taaskäivitage oma masin või taaskäivitage oma Windows Explorer (6. ja 7. sammud).
see on kõik. Palun öelge meile kommentaaride jaotises, kui olete mõne sammu juures jänni jäänud.
Loodetavasti leidsite artiklist kasu.


