Internetis on palju veebisaite, mis üritavad teie süsteemi rünnata ja võite oma andmed kaotada. Samuti kui soovite, et teised teie süsteemi kasutajad ei pääseks teatud veebisaitidele juurde, peate võib-olla blokeerima nende veebisaitide või IP-aadresside juurdepääsu teie süsteemile Windowsi tulemüüri abil. Oleme selles postituses lihtsal viisil selgitanud, kuidas saate tulemüüri abil veebisaite blokeerida. Palun jätka lugemist.
Kuidas blokeerida veebisaidile juurdepääsu tulemüüri abil Windows 11-s
1. samm: minge mis tahes IP-otsija veebisaidile, näiteks IPVOIDteie brauseris.
2. samm: see avaneb uuel vahelehel.
3. samm: sisestage nüüd veebisait, millele soovite oma süsteemis juurdepääsu blokeerida.
4. samm: seejärel klõpsake nuppu Otsige veebisaidi IP-d nuppu, nagu allpool näidatud.
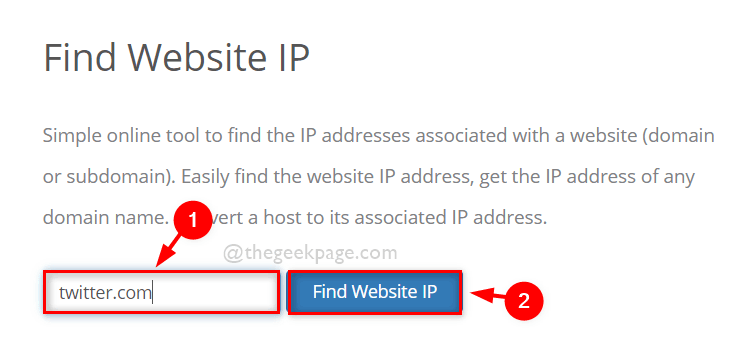
5. samm: pärast veebisaidi IP-aadresside allalaadimist valige need ning kopeerige ja kleepige see märkmikusse või muusse redigeerimistööriista, et seda edaspidi kasutada.

6. samm: pärast IP-aadresside märkimist sulgege brauseris vahekaart IPVOID.
7. samm: avamine Jookse dialoogiboks, vajutage Windows + R klaviatuuri klahve.
8. samm: tippige tulemüür.cpl käivitamiskastis ja vajutage nuppu Sisenema võti avamiseks Windowsi tulemüür aken.

9. samm: klõpsake Windowsi tulemüüri aknas nuppu Täpsemad seaded vasakul paneelil, nagu allpool näidatud.

Samm 10: Windows Defenderi tulemüüri all paremklõpsake nuppu Väljamineku reeglid ja valige Uus reegel kontekstimenüüst, nagu allpool näidatud.

11. samm: valige Kohandatud raadionuppu ja klõpsake Edasi jätkamiseks nagu allpool näidatud.

12. samm: järgmises aknas veenduge Kõik programmid raadionupp on valitud ja klõpsake nuppu Edasi jätkama.

13. samm: jätke aknas Protokoll ja pordid kõik nii, nagu on, ja jätkake klõpsates Edasi.
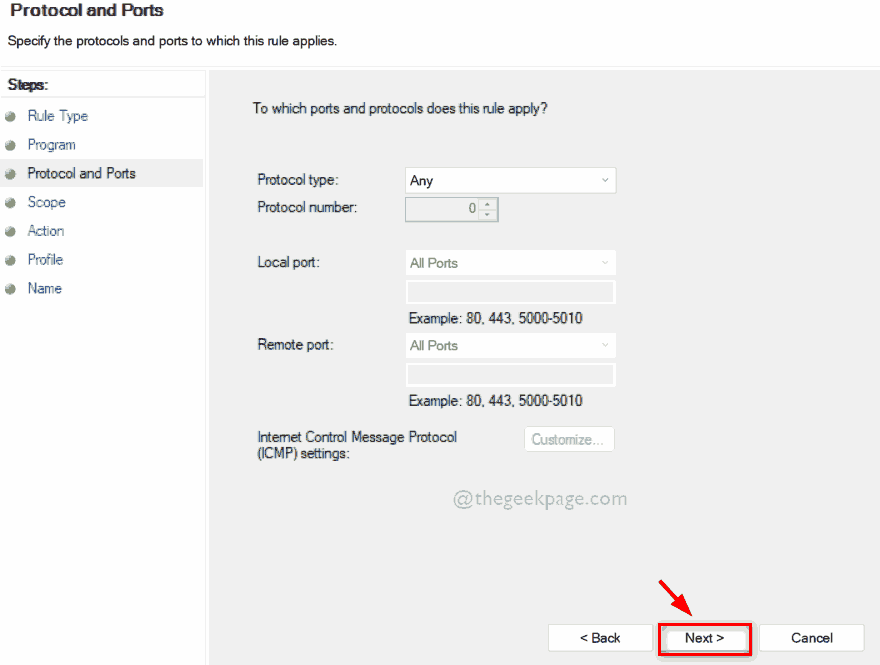
14. samm: valige Need IP-aadressid all raadionupp Millistele kaug-IP-aadressidele see reegel kehtib nagu allpool näidatud.
Samm 15: Järgmiseks klõpsake Lisama nupp IP-aadressi sisestamiseks.
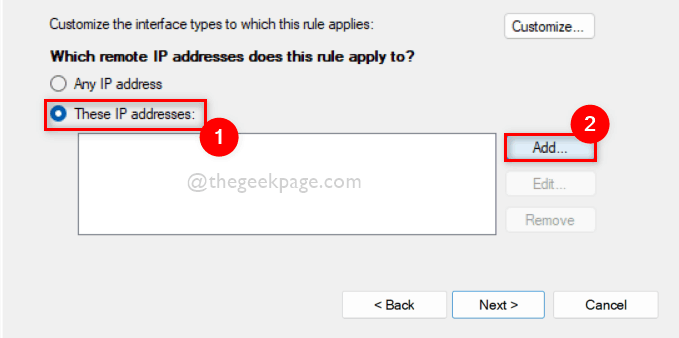
Samm 16: IP-aadressi väikeses aknas valige Select See IP-aadress või alamvõrk raadionuppu ja sisestage IP-aadress selle all olevale tekstiväljale, nagu on näidatud alloleval pildil.
17. samm: kui olete lõpetanud, klõpsake Okei nuppu.

18. samm: korrake IP-aadressi lisamise protsessi, kui sisestatavaid IP-aadresse on palju.
19. samm: kui kõik IP-aadressid on sisestatud, klõpsake nuppu Edasi jätkama.

20. samm: valige nüüd Blokeeri ühendus valikut ja jätkake, klõpsates Edasi.

21. samm: järgmises aknas veenduge kõik kolm märkeruutu (domeen, privaatne ja avalik) on valitud ja seejärel klõpsake Edasi.
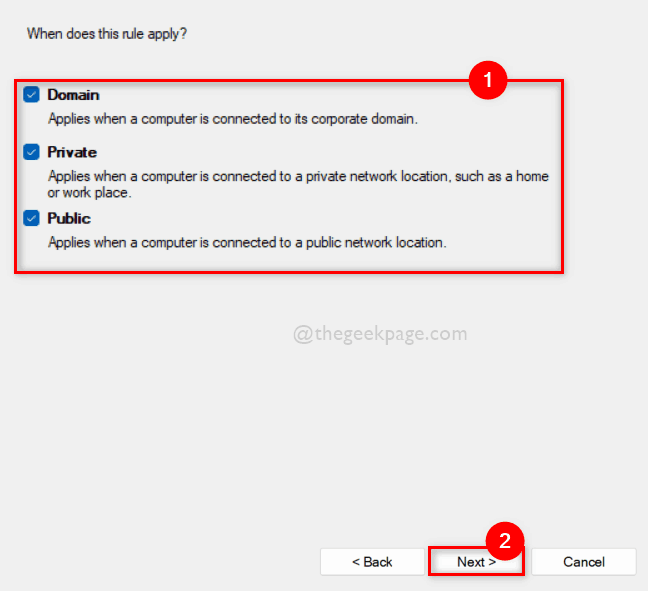
22. toiming. Lõpuks nimetage väljamineva reegli mugavuse huvides, et leida need tulevikus keelamiseks.
23. samm: lõpuks klõpsake nuppu Lõpetama nuppu, nagu allpool näidatud.

24. samm: kui proovite nüüd pääseda tulemüüri poolt blokeeritud veebisaidile, näete oma brauseris allolevat tulemust.
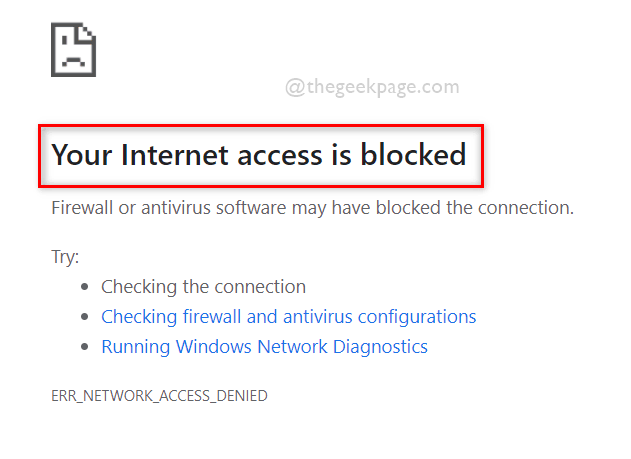
See on kõik. Nii saate oma Windows 11 arvutis Windowsi tulemüüri abil blokeerida mis tahes veebisaidi.
Loodetavasti oli see postitus informatiivne ja kasulik.
Kui teil on küsimusi, andke meile sellest kommentaaride jaotises teada.
Täname, et lugesite!


