Kas usuksite, kui ütlen teile, et Microsoft Excel on piisavalt intelligentne? Noh, mõned oleksid minuga kohe nõus. Teised inimesed, kes minuga ei nõustu, nõustuvad minuga, kui nad on selle artikli lugemise lõpetanud. Microsoft Excelil on see hämmastav funktsioon nimega Välgu täitmine mis tuvastab teie andmetes mustrid ja täidab teie eest ülejäänud töölehe! Noh, tundub, et midagi tuleb tulevikus? Noh, sa oled maiuspala!
Välgu täitmine saab kasutada andmete kombineerimiseks, andmete eraldamiseks, märkide eemaldamiseks ja paljuks muuks. Ja siin on kõik korras, see ei ole midagi tulevikus tulemas! Selles artiklis selgitame üksikasjalikult, kuidas saate seda kõige paremini ära kasutada Välgu täitmine võimalikult lihtsate näidetega. Loodetavasti naudite lugemist!
Sisukord
Kuidas jagada andmeid Flash Filli abil
Oletame, et teil on lähteveerg, kus on andmeid, mis tuleb jagada mitmeks veerguks. Näiteks pean lähteveerus olevad andmed poolitama Eesnimi, perekonnanimi, vanus, ja Lemmikvärv vastavalt veerud.
Samm 1: Esiteks veenduge, et teie allikas andmed on kohal ja on järjekindel nagu allpool näidatud.

2. samm: Nüüd minge lehele Eesnimi veerg ja tüüp aastal eesnimi nagu soovid. Ainus asi on see, et see peaks ühtima lähtestringi õigekirjaga.

3. samm: Nüüd klõpsa peal kamber kuhu olete andmed sisestanud ja seejärel vajutage klahve CTRL + E. See täidab automaatselt kõik samas veerus olevad lahtrid, eraldades lähtestringist eesnime.

4. samm: nagu eelmistes sammudes, saate sisestada Perekonnanimi, vanus ja lemmikvärv vastavate veergude esimestes lahtrites.

5. samm: Kui olete esimesse rida sisestanud, lihtsalt vajutage iga esimest lahtrit igas veerus ja seejärel vajutage CTRL ja E klahve seeria automaatseks genereerimiseks Flash Filli abil.

Andmete ühendamine Flash Filli abil
Oletame, et teil on tööleht ning veerus 1 ja veerus 2 on andmed. Peate moodustama veeru 3, ühendades 1. ja 2. veeru andmed. Ka siin tuleb appi Flash Fill.
Samm 1: kolmandas veerus tüüp sisse kuidas soovite veerge kombineerida.
Näiteks allolevas näites tahan Eesnimi ja Perekonnanimi ühendada moodustamaks Täisnimi.
Niisiis, ma klõpsasin esimesel lahtril Täisnimi veerus ja tippige kombineeritud täisnimi, mis on John Doe.

2. samm: Nüüd klõpsa peal esitekskamber selle Täisnimi veergu ja lihtsalt vajutage CTRL + E koos.
Voila! Teie seeria luuakse nüüd sama lihtsalt kui Flash Filli abil.

Kuidas vahetada tähte kasutades Flash Fill
Oletame, et peate ühendama kahe veeru andmed ja moodustama kolmanda veeru, nagu eelmises stsenaariumis. Kuid selles veerus soovite, et teie kolmanda veeru suurtäht erineks lähteandmetest. Sel juhul järgige alltoodud samme.
Samm 1: Kui soovite Eesnimi ja Perekonnanimi kombineerida, kuid soovite, et nii ees- kui ka perekonnanime esitähed oleksid väiketähtedega, siis tippige sel viisil lahtri esimesse lahtrisse. Täisnimi veerg.
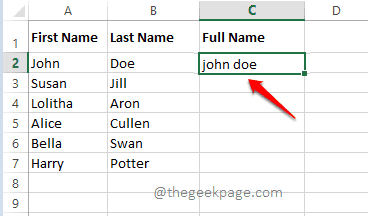
2. samm: Nüüd vali a kamber kuhu olete andmed sisestanud ja seejärel vajutage nuppu CTRL + E klahvid korraga. see on kõik. Nüüd on seeria loodud vastavalt juhtumile omal valikul.

Kuidas Flash Filli abil ainult numbreid või teksti ekstraheerida
See on Flash Filli kasutamisega väga huvitav trikk. Oletame, et teil on lähtestring, mis sisaldab nii numbreid kui ka tähti. Soovite, et stringis olevad numbrid ekstraheeritaks ühte veergu ja tekst teise veergu.
Samm 1: Lihtsalt tüüp kõigis numbrid esinevad lähtestringis esimeses reas, samas järjekorras, Ainult numbrid veerg.
Samuti tüüp kõigis kirju olemas lähtestringi veerus, samas järjekorras, Ainult tekst valdkonnas.

2. samm: Nüüd klõpsake ükshaaval lahtreid, kuhu sisestasite eelmises etapis andmed, ja seejärel vajutage klahve CTRL + E näha maagilist kaevandamist.

Kuidas eemaldada lähtestringist tühikumärke Flash Filli abil
Oletame, et teil on lähtestring ja soovite, et lähtestringist eemaldataks kõik tühikud. Oh jah, Flash Filli abil saate isegi seda teha!
Samm 1: Esmalt sisestage sihtveergu string ilma tühikuteta, nagu on näidatud alloleval ekraanipildil.

2. samm: Nüüd vajutage CTRL + E teise veeru automaatseks täitmiseks stringidega, millel ei ole tühikumärke, nagu allpool näidatud.

3. samm: Aga kui vaatate ülaltoodud ekraanipilti, näete, et stringidest eemaldati ka tähed koos tühikutega. Nüüd peame Flash Fillile ütlema, et see ei tohiks tähti koos tühikutega eemaldada.
Selleks sisestage lihtsalt veel üks väärtus teises veerus nagu on näidatud alloleval ekraanipildil. Allpool näidatud string sisaldab tähti ja tühikuid ning seega on see suurepärane näide õpetada Excelile mustrit, mida see peaks looma.

4. samm: kui olete lõpetanud, klõpsake lihtsalt lahtril, kuhu just andmed sisestasite, ja seejärel vajutage klahve CTRL + E. See annaks teile rafineeritud tulemused. Nautige!
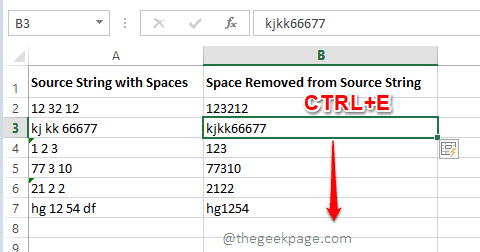
Võimalikke stsenaariume saate kasutada veel palju Välgu täitminesiiski oleme püüdnud katta mõningaid peamisi.
Palun öelge meile kommentaaride jaotises, milline Flash Filli trikk teid kõige rohkem lõbustas. Täname, et lugesite.


![[FIX] Fail on rikutud ja seda ei saa Microsoft Excelis avada](/f/feb69c6de3edadc396159d1744948575.png?width=300&height=460)