- Kui teie Windows 11 arvuti ei kasuta kogu saadaolevat RAM-i, võib see juhtuda avaldada tõsist mõju arvuti tööle.
- Proovige käivitada Windowsi mäludiagnostika tööriist, keelata lehefail, muuta kasutatavat RAM-i muude allpool loetletud paranduste hulgas.
- Samuti saate teada, kuidas lahendada Windows 11 suure RAM-i kasutamise probleem.

XINSTALLIMINE Klõpsates ALLALAADIMISE FAILIL
See tarkvara parandab levinud arvutivead, kaitseb teid failide kadumise, pahavara ja riistvaratõrgete eest ning optimeerib teie arvuti maksimaalse jõudluse saavutamiseks. Parandage arvutiprobleemid ja eemaldage viirused kohe kolme lihtsa sammuga.
- Laadige alla Restoro PC Repair Tool mis on kaasas patenteeritud tehnoloogiatega (patent olemas siin).
- Klõpsake Alusta skannimist et leida Windowsi probleeme, mis võivad arvutiprobleeme põhjustada.
- Klõpsake Parandage kõik arvuti turvalisust ja jõudlust mõjutavate probleemide lahendamiseks
- Restoro on alla laadinud 0 lugejad sel kuul.
Mingil hetkel oleme kõik märganud, et süsteem tarbib palju RAM-i, mis mõjutab selle jõudlust. Kuid mitmed kasutajad on teatanud hoopis vastupidisest, et Windows 11 ei kasuta kogu saadaolevat RAM-i.
Mälu kasutatakse praegu töötavate failide ajutiseks salvestamiseks ja sellega seotud probleemid mõjutavad tõsiselt arvuti tööd.
Viga, mida siin käsitleme, on keeruline, kuna enamik kasutajaid ei suuda tuvastada selle põhjust ja Internetis pole probleemi lahendamiseks ja kõrvaldamiseks palju andmeid.
Järgmises juhendis loetleme selle põhjused ja meetodid, kuidas saada Windows 11 kasutama kogu teie süsteemi RAM-i.
Miks ei kasuta Windows 11 minu arvutis kogu RAM-i?
Esiteks ei kasutaks teie arvuti kunagi kogu olemasolevat mälu ega RAM-i. Näiteks Dell Inspironi sülearvutil, mida selle artikli kirjutamiseks kasutatakse, on installitud 16 GB RAM-i, samas kui sellest on kasutatav ainult 15,7 GB.

Kui aga märkate, et OS ei saa kasutada isegi saadaolevat RAM-i, võib põhjuseks olla valesti konfigureeritud sätted, pesaga seotud probleemid või RAM ise.
Peale selle reserveerivad teatud seadmed, näiteks graafikakaart, teatud hulga RAM-i/mälu.
Nüüdseks olete kontseptsiooniga üsna tuttav ja teil on palju paremad võimalused probleemi tõrkeotsinguks. Nüüd tutvustame teile kõige tõhusamaid parandusi, et kõrvaldada Windows 11, mis ei kasuta kogu RAM-i probleemi.
Mida teha, kui Windows 11 ei kasuta kogu RAM-i?
1. Käivitage Windowsi mäludiagnostika tööriist
- Vajutage Windows + S käivitada Otsing menüü, sisestage Windowsi mälu diagnostika tööriista ülaosas tekstiväljal ja seejärel klõpsake kuvataval asjakohasel otsingutulemil.

- Nüüd vali Taaskäivitage kohe ja kontrollige probleeme (soovitatav) kahest siin loetletud valikust.
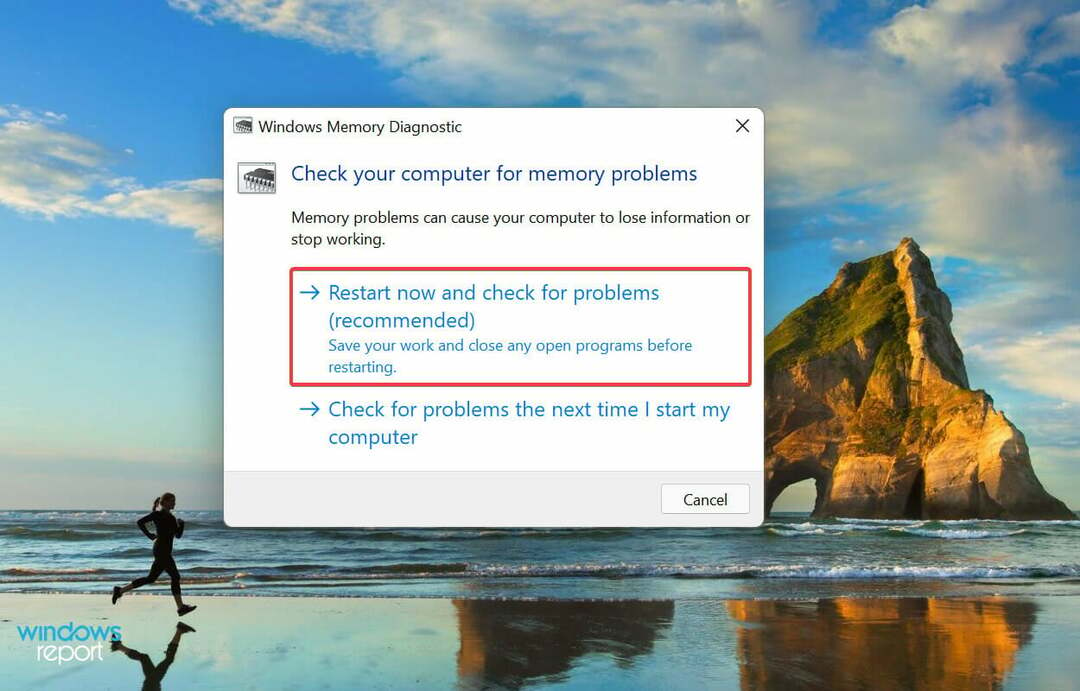
Microsoft pakub spetsiaalset sisseehitatud tööriista Windows Memory Diagnostic, mis tuvastab RAM-iga seotud probleemid ja kõrvaldab need automaatselt. Kui Windows 11 ei kasuta kogu RAM-i, peaks teie esmane lähenemisviis olema tööriista käitamine.
Andmete kadumise vältimiseks ärge unustage salvestada kõik avatud failid, kuna arvuti taaskäivitub.
2. Kontrollige lehe faili
- Vajutage Windows + S käivitada Otsing menüü, sisestage Vaadake täpsemaid süsteemisätteid ülaosas tekstiväljal ja klõpsake kuvataval asjakohasel otsingutulemil.

- Kliki Seaded all Esitus aastal Täpsemalt sakk.

- Navigeerige lehele Täpsemalt vahekaarti Jõudlusvalikud aken.
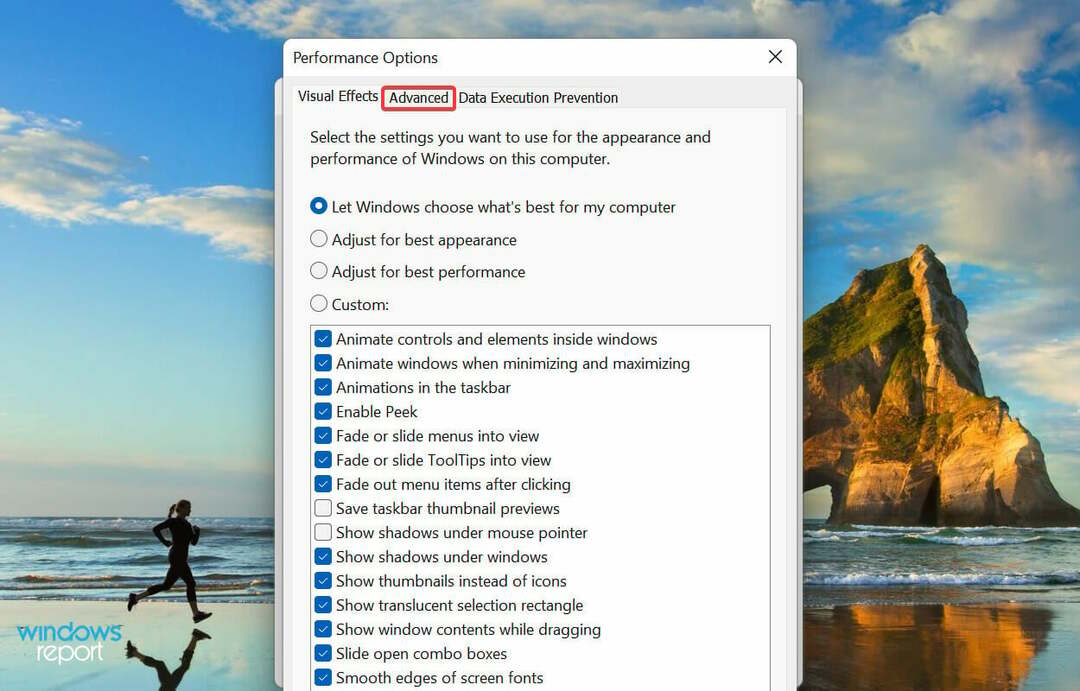
- Kliki Muuda all Virtuaalne mälu.

- Tühjendage märkeruut Saate automaatselt hallata kõigi draivide saalefaili suurust.
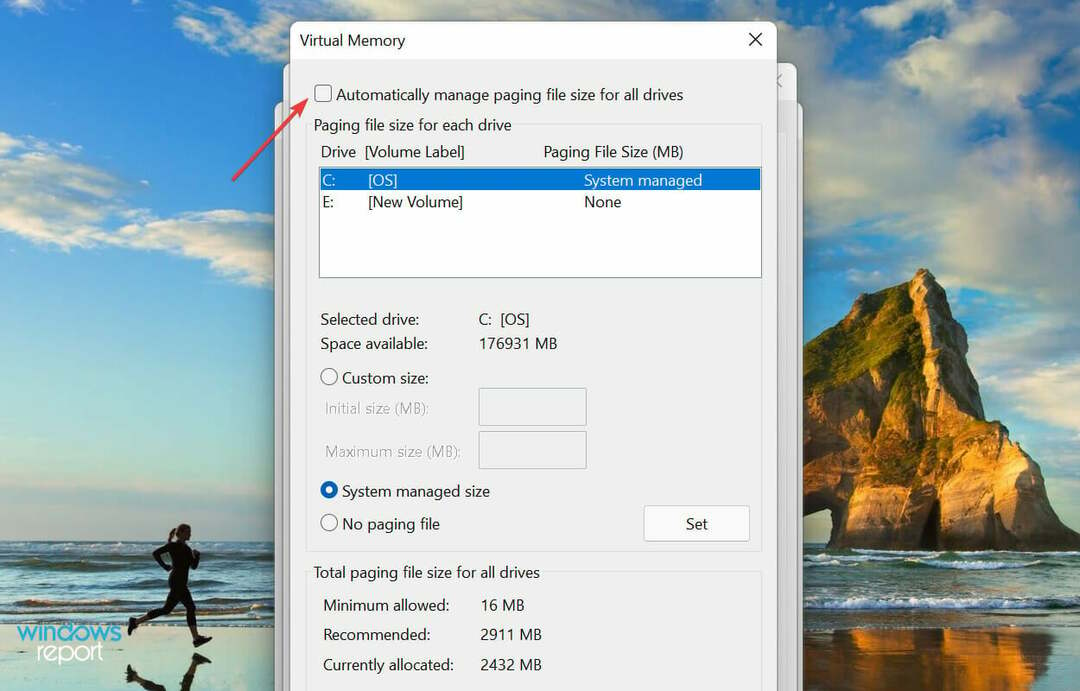
- Valige draiv, kontrollige Lehtede faili pole valikut ja seejärel klõpsake nuppu Määra nuppu.
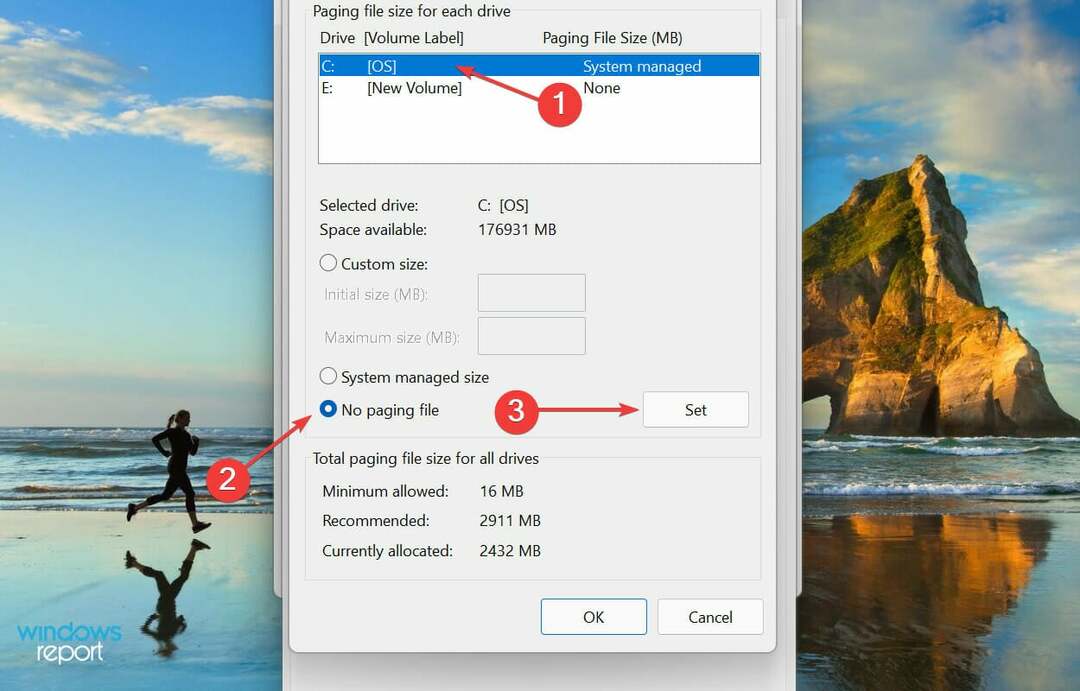
- Klõpsake Jah ilmuval hoiatuskastil.
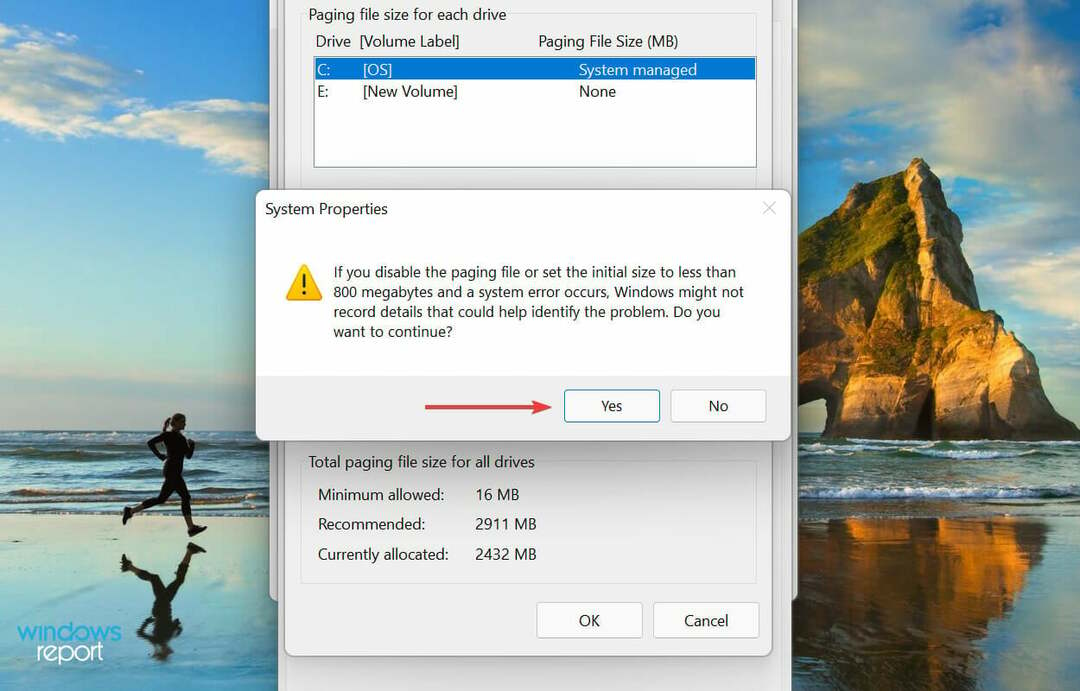
- Korrake protsessi kõigi draivide puhul, kui neil on lehefail, ja seejärel klõpsake nuppu Okei muudatuste salvestamiseks.
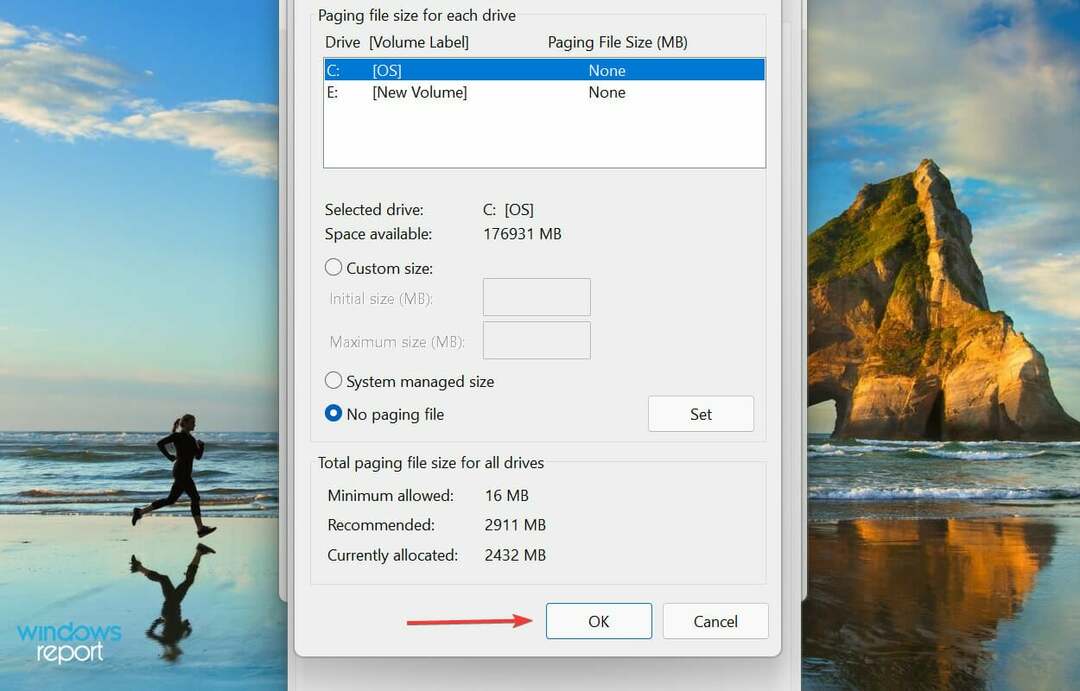
- Lõpuks taaskäivitage arvuti, et muudatused jõustuksid.
Lehefail on teie salvestusseadmel määratud ruum, mida kasutatakse andmete ajutiseks salvestamiseks, kui RAM (mälu) hakkab täituma. Kui sellega on probleeme, võite märgata, et Windows 11 ei kasuta kogu RAM-i.
Kui lehefaili keelamine probleemi ei lahenda, tühistage varem tehtud muudatused, kuna soovitatav on seadistada lehefail.
3. Muutke kasutatavat RAM-i
- Vajutage Windows + S käivitada Otsing menüü, sisestage Süsteemi konfiguratsioon ülaosas tekstiväljal ja klõpsake kuvataval asjakohasel otsingutulemil.

- Nüüd, mine Boot vahekaarti ja klõpsake nuppu Täpsemad valikud.
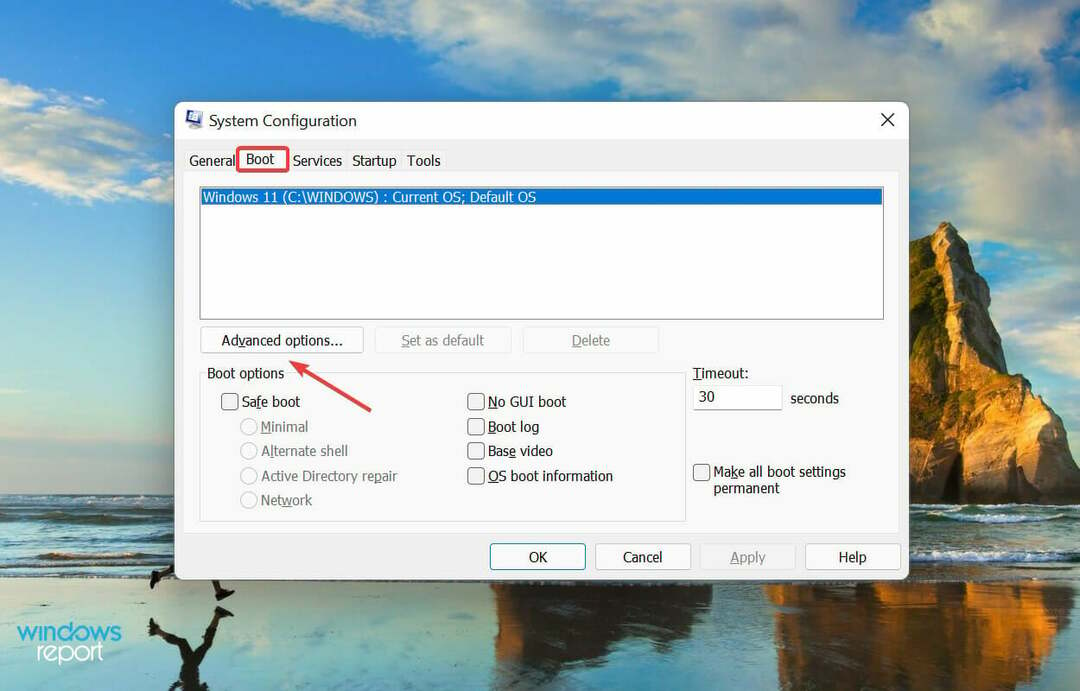
- Märkige ruut Maksimaalne mälu, sisestage allolevale tekstiväljale oma süsteemi installitud RAM ja seejärel klõpsake nuppu Okei põhjas.

- Jällegi klõpsake nuppu Okei muudatuste salvestamiseks ja sulgemiseks Süsteemi konfiguratsioon aken.
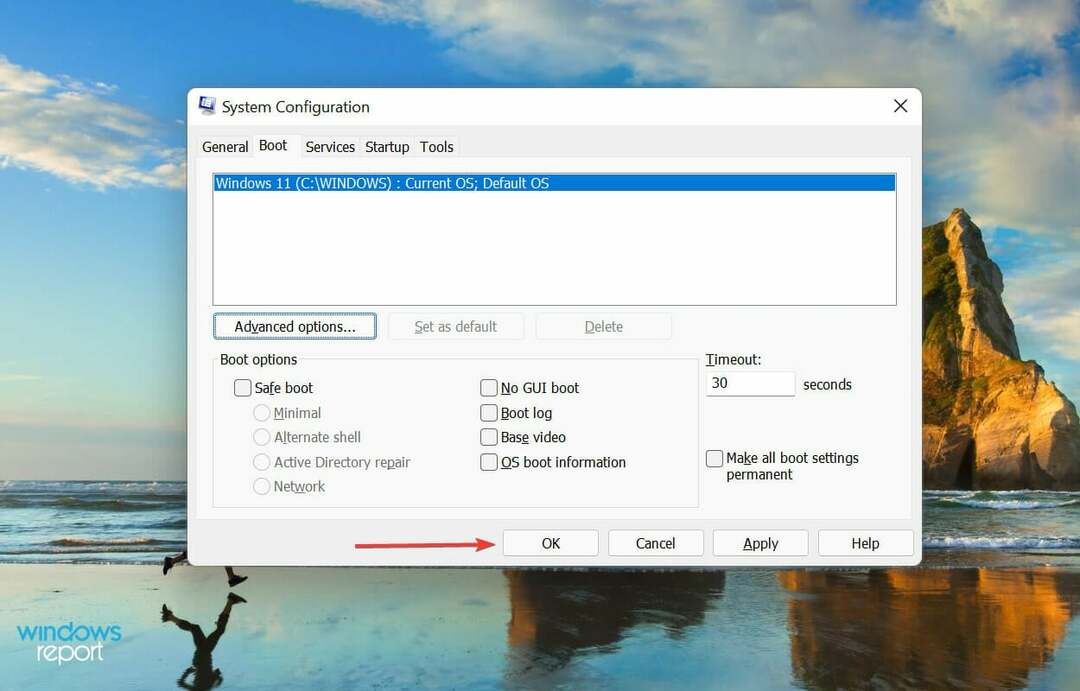
- Taaskäivitage arvuti, kui seda küsitakse.
- Kui see ei tööta, tühjendage märkeruut Maksimaalne mälu märkeruut sisse BOOT Täpsemad suvandid aknas ja salvestage muudatused.
Kui teie Windows 11 arvuti ei kasuta kogu RAM-i, võib nende muudatuste tegemine süsteemikonfiguratsioonis aidata.
Väärtuse arvutamiseks tekstiväljal varem kontrollige oma süsteemi installitud RAM-ija korrutage see arvuga 1024 väärtuse leidmiseks MB (megabaitides). Näiteks teie arvutis on 16 GB RAM, seega muutub sisestatav väärtus 16 x 1024 = 16384 MB.
4. Muutke registrit
- Vajutage Windows + R käivitada Jookse käsk, sisestage regedit tekstiväljal ja klõpsake nuppu Okei või lüüa Sisenema käivitada Registriredaktor.

- Klõpsake Jah peal UAC (kasutajakonto kontroll) kuvatav viip.
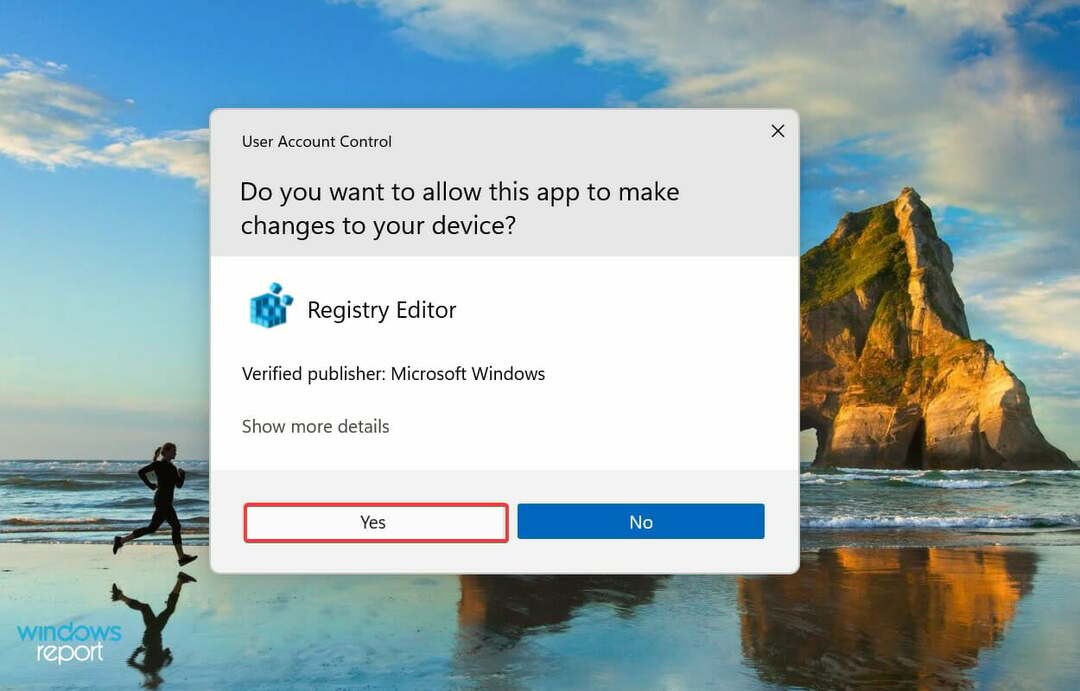
- Nüüd sisestage ülaosas olevale aadressiribale järgmine tee ja seejärel klõpsake nuppu Sisenema. Teise võimalusena saate navigeerida vasakul asuva paani abil.
HKEY_LOCAL_MACHINE\SYSTEM\CurrentControlSet\Control\Session Manager\Memory Management
- Otsige üles ja topeltklõpsake seda ClearPageFileAtShutdown DWORD väärtusandmete muutmiseks.
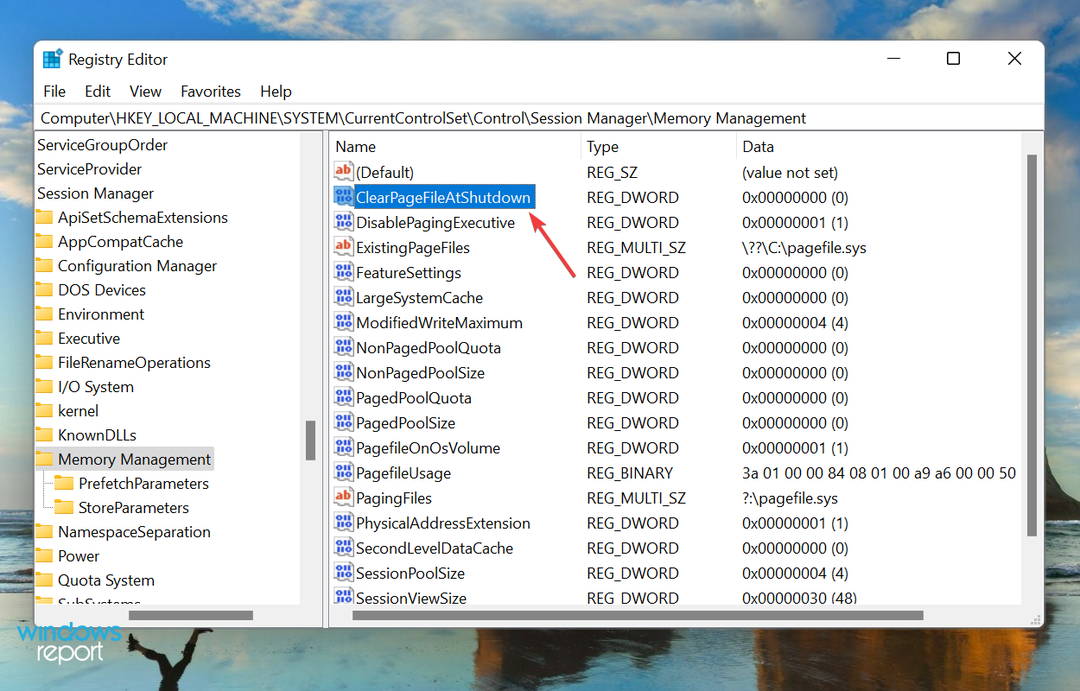
- Sisenema 1 all Väärtusandmed ja klõpsake edasi Okei muudatuste salvestamiseks.

- Sulgege register ja taaskäivitage arvuti.
5. Lubage BIOS-is mälu ümberkujundamine
MÄRGE
BIOS-i sisenemise meetod ja selle liides on iga tootja puhul erinev. Seetõttu soovitame teil täpsed sammud vaadata oma OEM-i veebisaidi KKK-st või tugiteenuste jaotisest. Allpool loetletud sammud peaksid teile siiski aimu andma.
- Taaskäivitage arvuti, vajutage nuppu F12 klahvi, niipea kui displei süttib, et siseneda BIOS, navigeerige lehele Täpsemalt vahekaarti ja seejärel valige Süsteemiagendi konfiguratsioon valik.

- Nüüd valige Mälu ümberkorraldamise funktsioon ja Luba seda.
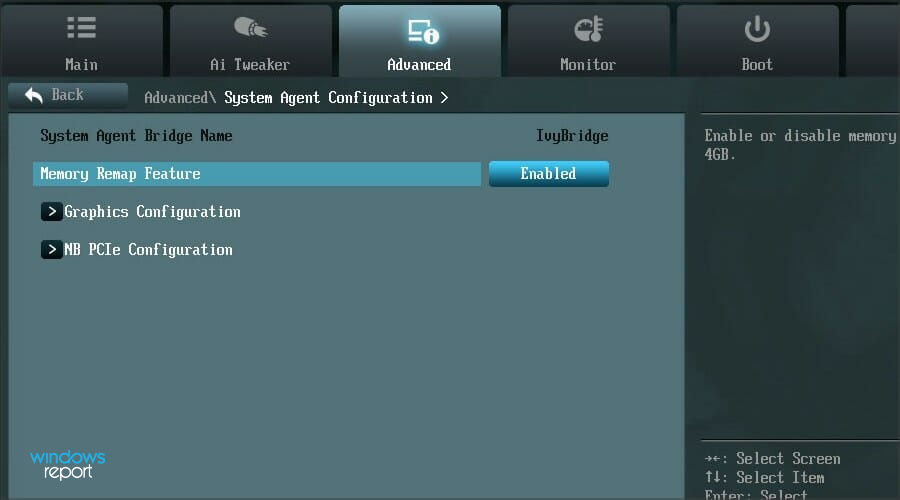
Mälu ümberjaotamise lubamine suurendab teadaolevalt Windowsi saadaolevat RAM-i süsteemis. Kuid see funktsioon pole kõigis seadmetes saadaval, seega kontrollige enne meetodi jätkamist, kas see on olemas.
Kui olete valmis, kontrollige, kas Windows 11 kasutab nüüd kogu saadaolevat RAM-i.
6. Korraldage RAM-moodulid ümber
Kui teil on saadaval erinevaid pesasid, võib RAM-i moodulite ümberkorraldamine aidata. Selleks lülitage arvuti välja, avage tagapaneel, eemaldage mälumoodulid ja vahetage nende pesad. Kontrollige, kas see lahendab probleemi.
Kui see püsib, võib juhtuda, et osa pesadest on kadunud. Kontrollimiseks ühendage sama mälumoodul kõikidesse pesadesse ja kontrollige iga kord süsteemis saadaolevat RAM-i.
Samuti nõuavad teatud süsteemid RAM-i paigutamist teatud järjekorras, kui kõiki pesasid ei kasutata. Näiteks kui teil on saadaval neli pesa, kuid kasutate ainult kahte mälumoodulit, võib teil olla vaja kasutada esimest ja kolmandat pesa.
7. Viige oma arvuti remondikeskusesse
Kui olete jõudnud artikli selle osani pärast ülaltoodud meetodite rakendamist ja probleem püsib, on tõenäoliselt probleem riistvaras endas.
Põhjuseks võivad olla pesad, mis ei tööta või ei tööta, probleemid ühendustega või muud sarnased probleemid.

Sellistel juhtudel soovitame viia arvuti remondikeskusesse, kuna tegemist on komponentidega, millega tegeleme siin on habras ja ühendused keerukad ning teiepoolsed katkestused võivad tõsiselt kahjustada süsteem.
Kuidas saan lahendada suure RAM-i kasutamise probleemi Windows 11-s?
Kui installitud RAM-i on vähe või kui kasutate liiga palju programme korraga, on tõenäoline, et RAM-i kasutus suureneb, mis ilmneb tõenäoliselt süsteemi kehvast jõudlusest. Programmid võivad hilineda või külmuda või süsteem võib kokku kukkuda.
Kuid lahendused on siin üsna lihtsad ja probleemi eest hoolitsemine ei tohiks olla keeruline. Et seda teha, vaadake meie juhendit, mis loetleb suure RAM-i kasutamise probleemi lahendused.
See on kõik, et kõrvaldada probleemid, mis takistavad Windows 11-l kogu saadaoleva RAM-i kasutamist. Kui olete nende täitmise lõpetanud, on süsteemi jõudlus tõenäoliselt palju parem.
Kui teil on eelmises iteratsioonis sama probleem, kontrollige, mida peaksite tegema, kui Windows 10 ei kasuta kogu saadaolevat RAM-i.
Rääkige meile allolevas kommentaaride jaotises, milline parandus teie jaoks töötas.
![PARANDUS: Mälu lekib Windows 10-s [täielik juhend]](/f/6f61a3eb6ee91604acf42dee9cc26736.jpg?width=300&height=460)

