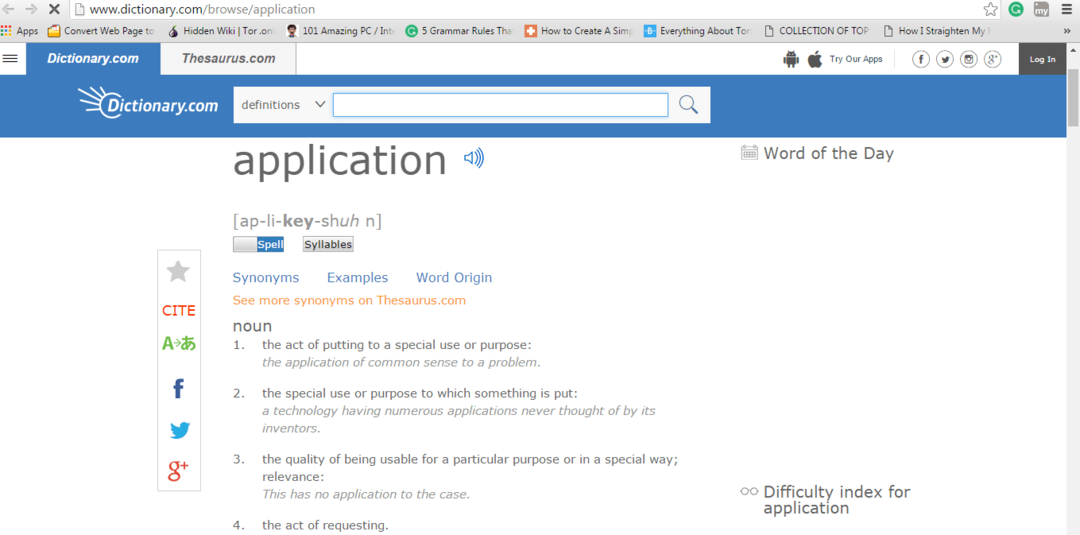Kausta valikud on võimsad, nii võimsad, et sisaldab paljusid teie peamisi faile ja kaustade sätteid. Jamades Kausta valikud võib põhjustada muutusi selles, kuidas teie süsteem täidab otsingufunktsiooni, kas peidetud failid teie süsteemikataloogides saab teha nähtavaks või mitte, kas tühjad kettad tuleb peita, kuidas teie navigeerimispaan peaks välja nägema ja palju täpsem vaade seaded.
Seega, kui jagate oma arvutit ka kellegi teisega, ei soovi te kindlasti, et sellel inimesel oleks juurdepääs teie arvutile Kausta valikud ja muutke kõiki eelistatud seadeid. Kas on ka viis, kuidas saate hõlpsalt blokeerida ja juurdepääsu lubada Kausta valikud teie Windows 11 või 10? Jah, kindlasti on!
Selles artiklis selgitame kahe erineva meetodi abil, kuidas saate hõlpsalt kaustasuvandeid blokeerida või deblokeerida. Üks meetod on läbi Kohalik rühmapoliitika redaktor ja teine on läbi Registri redigeeriminer. Mõlemal on sama mõju, peate sooritama ainult ühe. Loodetavasti naudite!
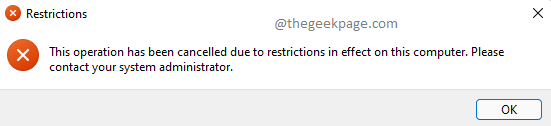
1. meetod: kohaliku rühmapoliitika redaktori kaudu
Samm 1: Käivitage Jookse aken, vajutades nuppu Win + R võtmed koos. Trüki sisse gpedit.msc ja vajuta Sisenema võti.

2. samm: Kui Kohalik rühmapoliitika redaktor käivitub, navigeerida järgmisse asukohta. Saate iga kausta laiendada, topeltklõpsates sellel üks kord.
Kasutaja konfiguratsioon -> Haldusmallid -> Windowsi komponendid -> File Explorer
Kui olete jõudnud File Explorer kaustas parem pool aknast, asukoha määramine ja topeltklõps nimelises seadistuses Ärge lubage kaustasuvandeid avada lindi vahekaardi Vaade nupust Valikud.
REKLAAM

3. samm: Kui konfiguratsiooniaken avaneb, valige suvandile vastav raadionupp Lubatud.
Lööge Rakenda nuppu ja seejärel nuppu Okei nuppu. see on kõik. Muutused oleksid kohesed.

4. samm: Seadete kehtivuse nägemiseks avage File Explorer ja klõpsake nuppu 3 horisontaalset punkti ikooni kõrval Vaade vahekaarti ülemine lint. Avanevas menüüs klõpsake nuppu Valikud avama Kausta valikud.

5. samm: Tada! Kuna olete seadnud oma piirangud, Kausta valikud nüüd ei käivitu. Selle asemel saate näha Piirangud sõnum.
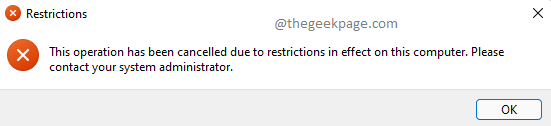
Märge: kui soovite muudatused tagasi võtta, aadressil 3. samm, selle asemel, et valida suvand Lubatud, valige Pole konfigureeritud valik või Keelatud valik. see on kõik.
2. meetod: registriredaktori kaudu
Valed registrisätted võivad põhjustada süsteemi krahhi. Seetõttu on alati soovitatav oma stabiilsed registrisätted varundada enne selle meetodi kasutamist, kuna see meetod hõlmab teie registrikirjete kohandamist.
Samm 1: Vajutage nuppu Win + R võtmed kokku ja tuua esile Jookse aken. Trüki sisse regedit ja vajuta Sisenema võti.
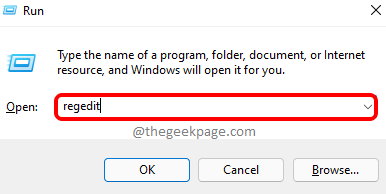
2. samm: Kopeeri ja kleebi järgnev asukoht registriredaktori navigeerimisribale ja klõpsake nuppu Sisenema võti.
Arvuti\HKEY_CURRENT_USER\Software\Microsoft\Windows\CurrentVersion\Policies\Explorer
Järgmisena paremklõps peal Explorer kausta, klõpsake nuppu Uus valikut ja seejärel klõpsake nuppu DWORD (32-bitine)Väärtus valik.

3. samm: Kui vaatate nüüd parem pool aknast näete äsja loodud DWORD-väärtus. Klõpsake sellel ja vajutage nuppu F2 võti selle ümbernimetamiseks NoFolderOptions.
Topeltklõps peal NoFolderOptions ja sisestage väärtus väljale Väärtusandmed väli as 1. Lööge Okei nuppu.

4. samm: See on kõik. Teil võib tekkida vajadus kas taaskäivitage oma masin või taaskäivitage Windowsi failiuurija et näha muudatuse mõju.
Kui taaskäivitamine on tehtud, avage Windows File Explorer ja klõpsake nuppu 3 horisontaalse punktiga ikoon kõrval Vaade rippmenüü ülemisel lindil. Klõpsake rippmenüüs olevate üksuste loendis nuppu Valikud.

5. samm: Teid tervitatakse nüüd koos Piirangud aken, milles öeldakse, et proovitava toimingu tegemiseks peate võtma ühendust süsteemiadministraatoriga.
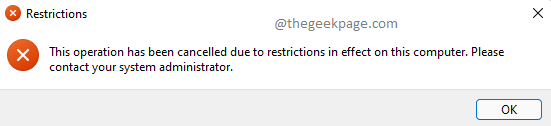
Märge: To tagasi pöörduma muudatusi, saate kumbagi paremklõps peal NoFolderOptions DWORD väärtus ja kustutada see või kell 3. samm, saate määrata väärtuse jaotises Väärtusandmed valdkonnas NoFolderOptions nagu 0 (Null) 1 asemel.
Palun öelge meile kommentaaride jaotises, kas artikkel oli teile kasulik ja milline meetod oli teie lemmik.
Samm 1 - Laadige alla Restoro PC Repair Tool siit
2. samm – arvutiprobleemide automaatseks otsimiseks ja lahendamiseks klõpsake nuppu Start Scan.