- Microsoft rakendab vesimärke arvutitele, mis sunniviisiliselt installivad Windows 11.
- Universaalne vesimärgi keelaja on suurepärane tööriist, mis aitab vesimärgi eemaldada.
- Samuti käsitleme mõnda muud lahendust, mida saate vesimärgi eemaldamiseks kasutada.
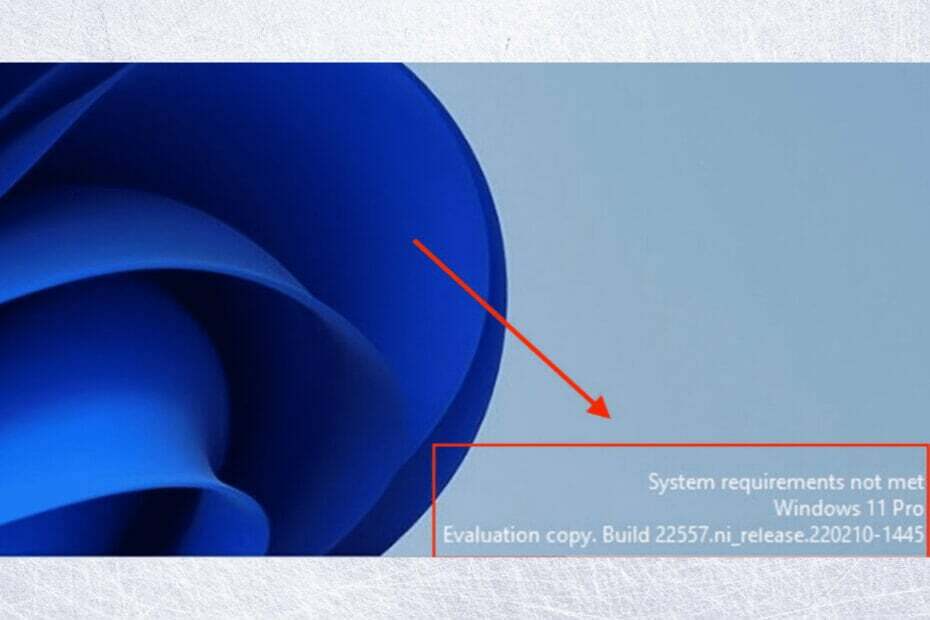
XINSTALLIMINE Klõpsates ALLALAADIMISE FAILIL
See tarkvara parandab levinud arvutivead, kaitseb teid failide kadumise, pahavara ja riistvaratõrgete eest ning optimeerib teie arvuti maksimaalse jõudluse saavutamiseks. Parandage arvutiprobleemid ja eemaldage viirused kohe kolme lihtsa sammuga.
- Laadige alla Restoro PC Repair Tool mis on kaasas patenteeritud tehnoloogiatega (patent olemas siin).
- Klõpsake Alusta skannimist et leida Windowsi probleeme, mis võivad arvutiprobleeme põhjustada.
- Klõpsake Parandage kõik arvuti turvalisust ja jõudlust mõjutavate probleemide lahendamiseks
- Restoro on alla laadinud 0 lugejad sel kuul.
Kas teil on probleeme Windows 11 ekraani paremas alanurgas oleva tüütu vesimärgiga? Ja te ei tea, kuidas seda eemaldada?
Windows 11 universaalne vesimärgi keelaja on tööriist, mis võib aidata tüütu vesimärgi eemaldamine Windowsi ekraani paremas alanurgas, mis häirib teie taustapilti ja üldist kasutuskogemust.
Ilma pikema jututa alustame.
3 lahendust vesimärgi eemaldamiseks Windows 11-st
1. Eemaldage vesimärk Universal Watermark Disableri abil
Lihtsaim viis eemaldada Hindamiskoopia Windows 11 vesimärk kasutab universaalset vesimärgi keelajat, mis on kolmanda osapoole vabavararakendus, mis eemaldab igasugused vesimärgid.
Kuid enne alustamist palume teil seda teha teha varukoopia kõigist oma andmetest, kuna asendate süsteemifailid basebrd.dll.mui ja shell32.dll.mui ja see protsess võib mõnikord põhjustada stabiilsusprobleeme.
Samuti pidage meeles, et süsteemifailide regulaarne asendamine võib põhjustada arvuti purunemise, seega ärge muutke seda harjumuseks.
- Laadige alla universaalne vesimärgi eemaldaja.
- Ekstraheerige .zip faili soovitud asukohta.

- Avage ekstraktitud kaust ja paremklõpsake kausta UWD.exe faili ja vali Käivitage administraatorina.
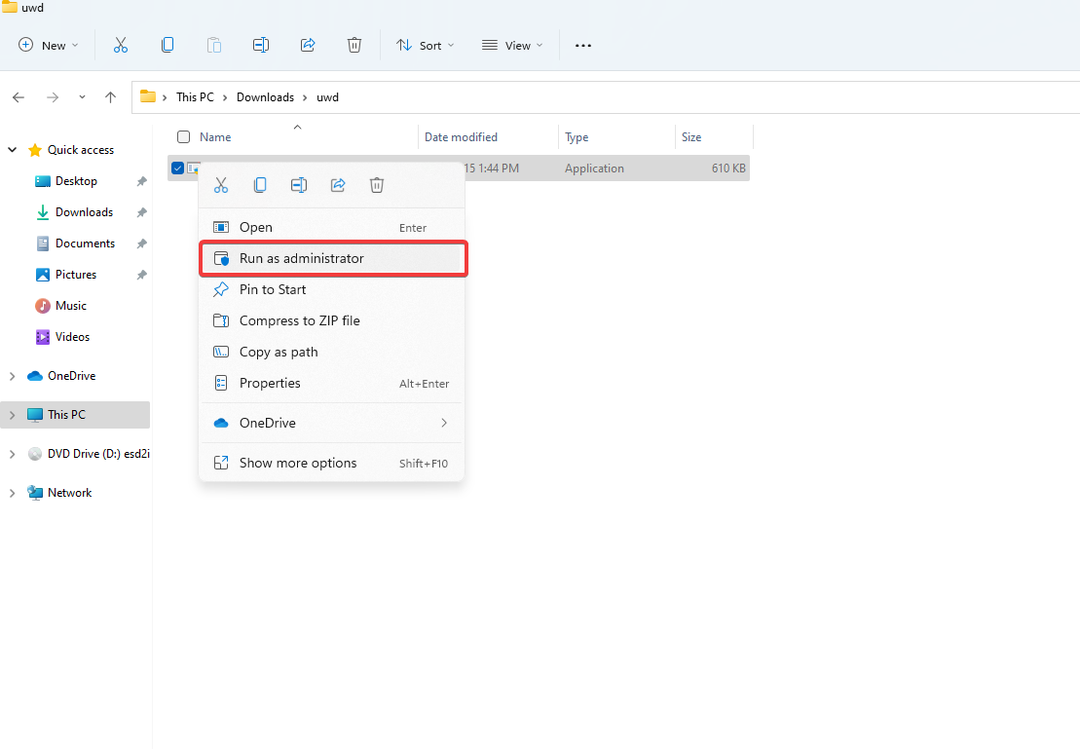
- UAC dialoogiboksis klõpsake nuppu jah.
- Käivitub universaalne vesimärkide keelaja.
- Kliki Installige installiprotsessi jätkamiseks.

- Saate hoiatuse, klõpsake nuppu Okei.
Windows 11 universaalne vesimärgi keelaja peaks teie Windowsi arvutist vesimärgi eemaldama.
2. Eemaldage vesimärk registriredaktori abil
Kas teadsite, et saate vesimärgi eemaldada ka kasutades registriredaktor? Lisateabe saamiseks järgige allolevaid samme.
- Avage dialoogiboks Käivita, vajutades Võida + R
- Tüüp regedit ja tabas Sisenema võti.

- Minge ülemisel ribal järgmisse asukohta:
Arvuti\HKEY_CURRENT_USER\Juhtpaneel\Töölaud - Otsige üles ja klõpsake sellel Töölaudja parempoolsel aknapaanil topeltklõpsake PaintDesktopVersion.

- Muutke väärtuse andmed väärtuseks 0 ja klõpsake edasi Okei.

Efektide ilmnemiseks taaskäivitage süsteem.
- Windows 11 ei käivitu? Siin on, kuidas saate probleemi lahendada
- Windows 11 ei tunne iPodi ära? Siin on, mida teha
- Parandatud: Windows 11 tulemüür blokeerib printerit
- Kuidas värskendada BIOS-i ilma USB-ta
- Kuidas kiiresti vahemälu Windows 11-s tühjendada
3. Eemaldage vesimärk lihtsa juurdepääsu sätete abil
Hõlpsustusseadete abil saate vesimärgi eemaldada. Vesimärki on üsna lihtne eemaldada.
- Otsima Lihtne juurdepääs seaded, klõpsates tegumiribal või juhtpaneelil suurendusklaasil.

- Valige suvand Arvuti vaatamise hõlbustamiseks.
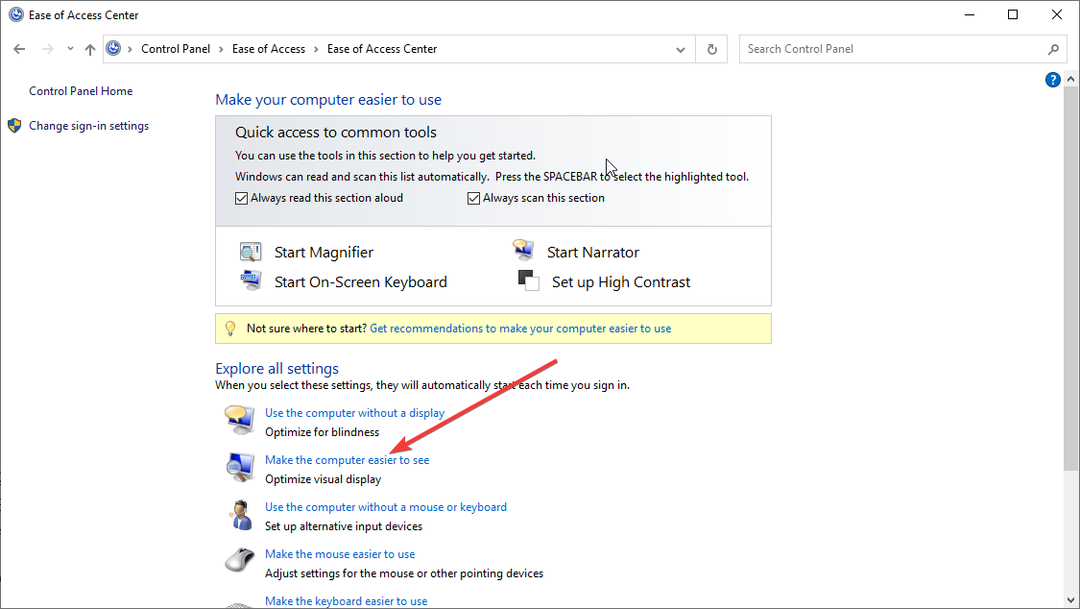
- Tühjendage linnuke Eemaldage taustpildid.
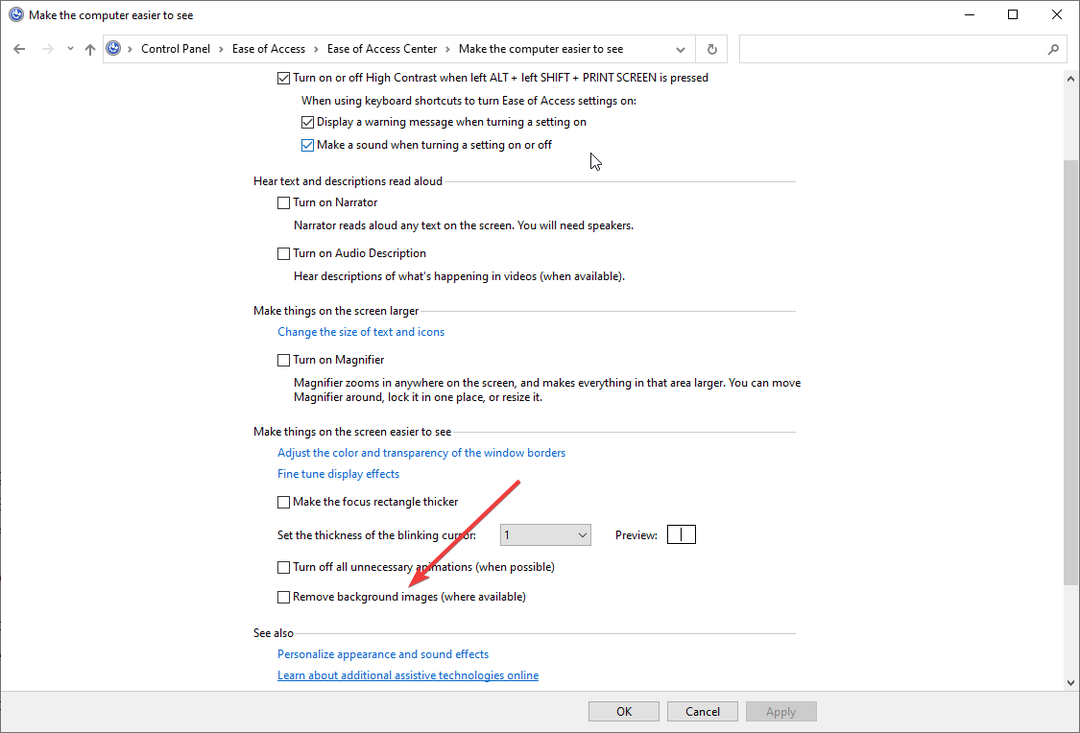
- Kliki Rakenda ja seejärel klõpsake Okei.
Pärast seda sammu ei tohiks te töölaual vesimärki leida.
Microsoft Windows 11 nõuab Windows 11 arvutisse installimiseks uusimat riistvara. Erinevalt eelmistest Windowsi värskendustest ei saa toetamata ja vanemat riistvara Windows 11-le värskendada.
Microsoft isegi hoiatas, et ta ei edasta tarkvaravärskendusi kasutajatele, kes installivad Windows 11 jõuliselt toetamata riistvarale. Kuid paljud neist on Windowsi uusima versiooni kasutamiseks sunniviisiliselt installitud.
Seetõttu jätab Microsoft vesimärgi, et tuletada kasutajatele meelde, et nad kasutavad Windows 11 toetamata riistvaras.
 Kas teil on endiselt probleeme?Parandage need selle tööriistaga:
Kas teil on endiselt probleeme?Parandage need selle tööriistaga:
- Laadige alla see PC Repair Tool hinnatud saidil TrustPilot.com suurepäraseks (allalaadimine algab sellelt lehelt).
- Klõpsake Alusta skannimist et leida Windowsi probleeme, mis võivad arvutiprobleeme põhjustada.
- Klõpsake Parandage kõik Patenteeritud tehnoloogiatega seotud probleemide lahendamiseks (Eksklusiivne allahindlus meie lugejatele).
Restoro on alla laadinud 0 lugejad sel kuul.

![ICloudil ilmnes Windows 11 tõrge [Server Connection Fix]](/f/af3adde68f4a27070fa4b95c31aaf738.jpg?width=300&height=460)