Kas teie Windows 10 arvuti on kinni jäänudVärskendustega töötamine on 100% valmis Ärge lülitage arvutit välja“? See on tavaline probleem ja see ilmneb siis, kui Windows proovib värskendusi installida pärast sulgemist või taaskäivitamist.
Sellisel juhul võite esimese asjana arvuti taaskäivitada. Kui see aga ei aita, võite proovida allpool toodud võimalikke lahendusi.
Olukord 1: kui pääsete juurde Windowsile
Enne järgmiste meetodite järgimist oodake mõni tund ja kontrollige, kas see töötab, või taaskäivitage arvuti.
Sisukord
1. meetod: käivitage Windowsi värskenduse tõrkeotsing
1. samm: paremklõpsake Alusta ja avamiseks valige Käivita Jookse käsuaken.
2. samm: tippige väljale Käivita käsk control.exe Juhtpaneeli akna avamiseks

3. samm: minge juhtpaneeli aknas valikule Vaade välja järgi ja valige rippmenüüst Suured ikoonid.

Kliki Veaotsing nimekirjas.
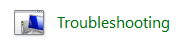
4. samm: järgmiseks valige Vaata kõiki paani vasakust servast.

5. samm: valige aknas Kõik kategooriad Windowsi uuendus nimekirjast.

6. samm: see avab Windows Update'i tõrkeotsija.
Siin, klõpsake Täpsemalt põhjas.
7. samm: märkige nüüd kõrval olev ruut Rakendage parandused automaatselt.
Klõpsake Edasi.

8. toiming: tõrkeotsing hakkab kõiki probleeme tuvastama.
Kui leitakse probleeme, pakub see mõningaid soovitusi, mida saate proovida vea parandamiseks.
Kui olete lõpetanud, väljuge tõrkeotsingust ja juhtpaneelist. Muudatuste jõustumiseks taaskäivitage arvuti. Te ei tohiks enam viga näha.
2. meetod: Nimeta SoftwareDistributioni kaust ümber
1. samm: vajutage nuppu Win + R avamiseks klahve kokku klaviatuuril Jookse käsk.
2. samm: tippige otsinguväljale cmd ja vajutage Ctrl + Shift + Enter tõstetud käsuviiba avamiseks klaviatuuri otseteed.

Samm 3: Käivitage aknas Command Prompt (administraator) ükshaaval alltoodud käsud ja vajutage pärast iga käsku sisestusklahvi, et peatada Windows Update'i teenus:
netopeatus wuauserv
võrgupeatus cryptSvc
net stop bitid
võrgupeatus msiserver
REKLAAM
Samm 4: Järgmisena tippige SoftwareDistributioni kausta ümbernimetamiseks üksteise järel allolevad käsud ja seejärel vajutage iga käsu järel Enter:
ren C:\Windows\SoftwareDistribution SoftwareDistribution.old. ren C:\Windows\System32\catroot2 catroot2.old
Samm 5: Nüüd täitke allolevad käsud ükshaaval ja vajutage pärast iga käsku sisestusklahvi, et Windows Update uuesti käivitada:
net start wuauserv. net start cryptSvc. võrgu algusbitid. net start msiserver
Kui protsess on lõppenud, taaskäivitage arvuti ja te ei tohiks ilmneda värskenduste kallal töötamine 100% lõpetatud Ärge lülitage arvutit enam välja.
3. meetod: lähtestage Windows Update'i komponendid
1. samm: minge Start, paremklõpsake sellel ja valige Käivita.
Samm 2: Tippige avanevas Käivita käsuaknas otsingukasti cmd ja vajutage koos Ctrl + Shift + Enter klahve, et käivitada administraatoriõigustega käsuviiba.
3. samm: täitke kõrgendatud käsuviiba aknas ükshaaval alltoodud käsud ja vajutage pärast iga käsku sisestusklahvi, et peatada oma süsteemis Windows Update'iga seotud teenused:
net stop bitid. netopeatus wuauserv. netopeatus appidsvc. võrgupeatus cryptsvc
4. samm: nüüd käivitage qmgr*.dat-failide kustutamiseks allolev käsk:
Kustuta "%ALLUSERSPROFILE%\Application Data\Microsoft\Network\Downloader\qmgr*.dat"
Samm 5: Järgmisena käivitage allolev käsk ja vajutage sisestusklahvi:
cd /d %windir%\system32
Samm 5: kopeerige ja kleepige allolevad käsud ükshaaval ja vajutage pärast iga käsku sisestusklahvi, et registreerida BITS-failid ja Windows Update'i failid:
regsvr32.exe atl.dll. regsvr32.exe urlmon.dll. regsvr32.exe mshtml.dll. regsvr32.exe shdocvw.dll. regsvr32.exe browseui.dll. regsvr32.exe jscript.dll. regsvr32.exe vbscript.dll. regsvr32.exe scrrun.dll. regsvr32.exe msxml.dll. regsvr32.exe msxml3.dll. regsvr32.exe msxml6.dll. regsvr32.exe actxprxy.dll. regsvr32.exe softpub.dll. regsvr32.exe wintrust.dll. regsvr32.exe dssenh.dll. regsvr32.exe rsaenh.dll. regsvr32.exe gpkcsp.dll. regsvr32.exe sccbase.dll. regsvr32.exe slbcsp.dll. regsvr32.exe cryptdlg.dll. regsvr32.exe oleaut32.dll. regsvr32.exe ole32.dll. regsvr32.exe shell32.dll. regsvr32.exe initpki.dll. regsvr32.exe wuapi.dll. regsvr32.exe wuaueng.dll. regsvr32.exe wuaueng1.dll. regsvr32.exe wucltui.dll. regsvr32.exe wups.dll. regsvr32.exe wups2.dll. regsvr32.exe wuweb.dll. regsvr32.exe qmgr.dll. regsvr32.exe qmgrprxy.dll. regsvr32.exe wuclux.dll. regsvr32.exe muweb.dll. regsvr32.exe wuwebv.dll
6. samm: tippige käsureale allolev käsk ja vajutage sisestusklahvi:
netsh winsocki lähtestamine
Samm 7: Järgmisena kopeerige allolevad käsuread, kleepige see käsureale (administraator) ja vajutage sisestusklahvi:
sc.exe sdset bitid D:(A;; CCLCSWRPWPDTLOCRRCSY)(A;; CCDCLCSWRPWPDTLOCRSDRCWDWOBA)(A;; CCLCSWLOCRRCAU)(A;; CCLCSWRPWPDTLOCRRCPU) sc.exe sdset wuauserv D:(A;; CCLCSWRPWPDTLOCRRCSY)(A;; CCDCLCSWRPWPDTLOCRSDRCWDWOBA)(A;; CCLCSWLOCRRCAU)(A;; CCLCSWRPWPDTLOCRRCPU)
Samm 8: Lõpuks käivitage alltoodud käsud üksteise järel ja vajutage pärast iga käsku sisestusklahvi, et Windowsi värskendusteenused taaskäivitada:
võrgu algusbitid. net start wuauserv. net start appidsvc. net start cryptsvc
Samm 9: Nüüd klõpsake alloleval lingil, et alla laadida ja installida Windows Update Agent Microsofti ametlikult lehelt:
Windows Update Agent
Siit saate installida Windows Update Agenti kas automaatselt või käsitsi.
Kui olete lõpetanud, taaskäivitage arvuti ja vaadake, kas "Värskendustega töötamine on 100% valmis Ärge lülitage arvutit välja” on fikseeritud.
Nüüd sulgege käsuviiba aken ja taaskäivitage arvuti, et kontrollida, kas see aitab probleemi lahendada.
4. meetod: desinstallige probleemi põhjustav värskendus
1. samm: vajutage nuppu Win + X klahvid klaviatuuril kokku ja valige Jookse Käivita käsuakna käivitamiseks.
2. samm: tippige otsingukasti appwiz.cpl ja vajutage nuppu OK, et avada juhtpaneelil aken Programmid ja funktsioonid.

3. samm: klõpsake aknas Juhtpaneel> Programmid ja funktsioonid nuppu Vaadake installitud värskendusi vasakul.
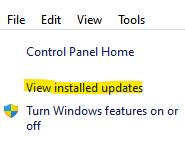
4. samm: valige nüüd akna paremas servas jaotises Desinstalli värskendus loendist värskendus, mis probleemi põhjustab, paremklõpsake sellel ja valige Desinstallige.

Nüüd oodake, kuni värskendus installitakse. Pärast desinstallimist taaskäivitage arvuti ja te ei tohiks enam viga näha.
5. meetod: tehke puhas alglaadimine
1. samm: paremklõpsake Start menüü ja valige Jookse.

2. samm: see avab käsukasti Käivita.
Siin, tippige msconfig otsinguväljale ja vajutage süsteemi konfiguratsiooni akna avamiseks sisestusklahvi.
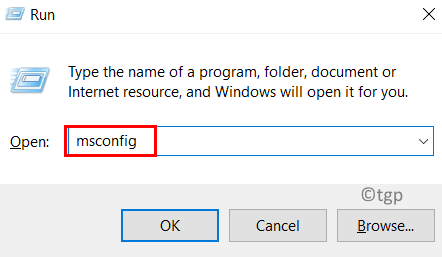
3. samm: Süsteemi konfiguratsiooni aknas all Kindral minge vahekaardile Valikuline käivitamine ja veenduge, et kõrval olev kast Laadige käivitusüksused on märkimata.
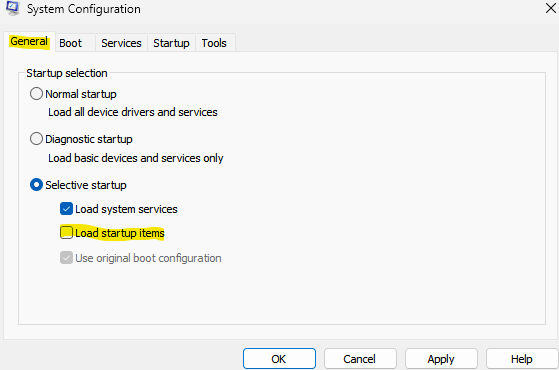
4. samm: valige nüüd Teenused vahekaarti ja märkige kõrval olev ruut Peida kõik Microsofti teenused valik.
5. samm: järgmiseks vajutage nuppu Keela kõik allosas olevat nuppu, et keelata kõik ülejäänud teenused.
Vajutage Rakenda ja siis Okei muudatuste salvestamiseks ja väljumiseks.

Nüüd taaskäivitage arvuti ja kontrollige, kas viga on kadunud.
*Märge - Kui see meetod aitab probleemi lahendada, siis tekkis probleem kolmanda osapoole tarkvara tõttu. Sel juhul peate tuvastama probleemi põhjustanud konkreetse tarkvara, et saaksite selle tulevaste konfliktide vältimiseks desinstallida. Selleks peate süsteemi konfiguratsiooni akna vahekaardi Teenused all olevast teenuste loendist lubama teenuste komplekti ja seejärel taaskäivitama arvuti. Korrake seda protseduuri seni, kuni leiate teenuste komplekti, mis võisid selle probleemi põhjustada. Kui teate seda, kontrollige konkreetse tarkvara tuvastamiseks kõiki selle komplekti teenuseid.
Ärge unustage naasta algsätete juurde, st laadige arvuti taaskäivitamiseks märgitud käivitusüksused
6. meetod: teostage süsteemitaaste
Kui ülaltoodud meetodid ei tööta, võite proovida süsteemitaaste käivitamine et naasta arvuti eelmisele tööolekule. Nüüd oodake, kuni süsteemi taastamise protsess on lõpule viidud. See võtab natuke aega, nii et oodake kannatlikult, kuni see läbi saab. Ükskord see; s tagasi eelmisesse tööolekusse, ei tohiks te enam viga näha.
Olukord 2: kui te ei pääse Windowsile juurde
Kui te aga ei saa Windowsi käivitada, võite esmalt proovida lahti ühendada kõik välisseadmed, mis võivad olla ühendatud USB kaudu, näiteks pliiatsidraivid, klaviatuur jne. Kui olete oma süsteemist välise seadme eemaldanud, proovige oma Windowsi uuesti värskendada. Kui see aga ei aita, jätkake alltoodud lahendustega.
1. meetod: desinstallige probleemvärskendus turvarežiimis
Sammud turvarežiimi minemiseks, kui te ei saa käivitada (valikuline)
Märkus. – Kui te ei saa oma süsteemi alglaadida, proovige minna automaatse paranduse ekraanile, järgides alltoodud samme.
1. Lülita välja sinu arvuti.
2. Siis alustada arvutit, kasutades toitenuppu üks kord.
Niipea, kui midagi kuvatakse ekraanile (tavaliselt teie sülearvuti tootja logo), vajutage lihtsalt toitenuppu ja hoidke seda 5 sekundit pidevalt all, et seade sundida välja lülitama.

3. Jätkake selle protsessi kordamist (sundsulgemine ja seejärel uuesti käivitamine). 2–3 korda, kuni näete Automaatne remondiekraan.

4. Seejärel klõpsake nuppu "Täpsemad valikud“ järgmisel ekraanil.

5. Pärast seda peate klõpsama "Veaotsing“.
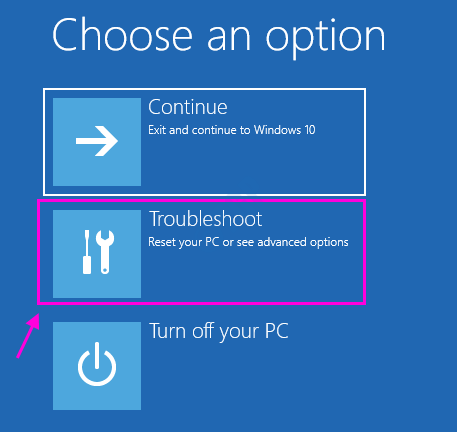
6. Seejärel klõpsake nuppu "Täpsemad valikud“.
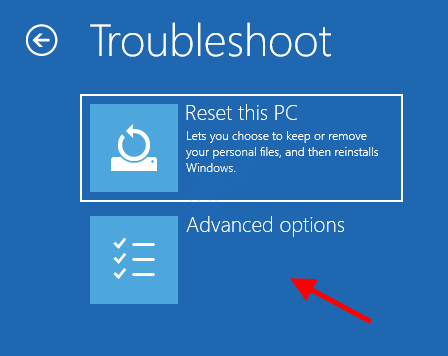
7 – klõpsake nuppu Käivitusseaded.
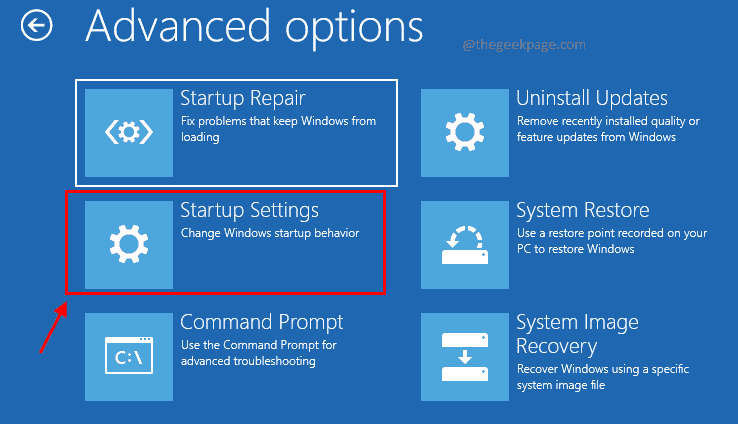
8 – klõpsake nuppu Taaskäivita

9 – Vajutage 4 või oma klaviatuuri valimiseks lubage turvarežiim.
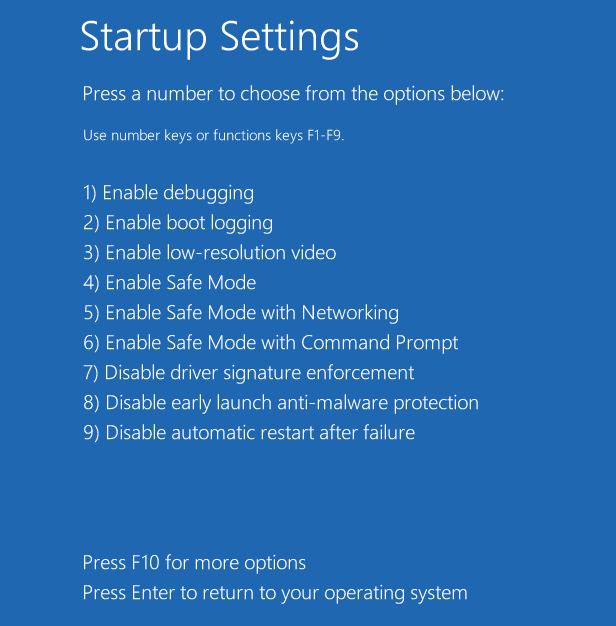
11. samm: kui olete turvarežiimis, järgige probleemse värskenduse desinstallimiseks allolevat protsessi.
12. samm: vajutage nuppu Win + X klahvid klaviatuuril kokku ja valige Jookse Käivita käsuakna käivitamiseks.
13. samm: tippige otsingukasti appwiz.cpl ja vajutage nuppu OK, et avada juhtpaneelil aken Programmid ja funktsioonid.

14. samm: klõpsake aknas Juhtpaneel > Programmid ja funktsioonid nuppu Vaadake installitud värskendusi vasakul.
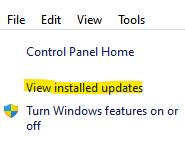
15. samm: valige nüüd akna paremas servas jaotises Värskendus desinstalli loendist värskendus, mis probleemi põhjustab, paremklõpsake sellel ja valige Desinstallige.

Nüüd oodake, kuni värskendus installitakse. Pärast desinstallimist taaskäivitage arvuti ja te ei tohiks enam viga näha.
Nüüd taaskäivitage arvuti ja te ei peaks tõrget enam nägema.
2. meetod: käivitage automaatne/käivitusparandus
1. samm. Järgige selles kategoorias eelmise meetodi (1. meetod) samme 1–6, et jõuda valikukuvale. Nüüd järgige täpsemate valikute ekraanile jõudmiseks allolevat teed.
Valige suvandite ekraan > Tõrkeotsing > Täpsemad suvandid
2. samm. Järgmisena valige Täpsemate valikute ekraanil Käivitusremont.

Samm 3: Nüüd oodake, kuni Windowsi automaatne/käivitusparandusprotsess on lõppenud.
Kui see on tehtud, taaskäivitage arvuti ja Värskendustega töötamine on 100% valmis Ärge lülitage arvutit välja probleem tuleks lahendada.
3. meetod: käivitage MemTest86+
Enne jätkamist veenduge, et teil oleks teine arvuti valmis MemTest86+ allalaadimiseks ja seejärel välisele draivile (CD/DVD/USB) kirjutamiseks. Nüüd järgige MemTest86+ käivitamiseks juhiseid:
1. samm: ühendage oma masinaga mälupulk ja klõpsake MemTest86 allalaadimiseks ja installimiseks allolevat linki:
Laadige alla ja installige MemTest86
Samm 2: Nüüd klõpsake ZIP-faili avamiseks.
Siin ekstraktige fail oma eelistatud asukohta.
Ekstraktisime faili töölauale.
3. samm: kui asukohta ekstraktimine on lõpetatud, topeltklõpsake failil, et käivitada MemTest86+ USB Installer.
4. toiming. Avage Memtest86+ USB Installeri häälestusaknas jaotis USB-mäluseadme valimine ja valige rippmenüüst USB-draivi vormindamiseks ühendatud USB-draiv.
Protsessi lõpetamiseks klõpsake nuppu Loo.
Kui ülaltoodud protsess on lõppenud, ühendage USB-draiv arvutiga, mis annab teile vea, taaskäivitage arvuti ja kontrollige, kas USB-draiv on seadistatud USB-draivist alglaadimiseks.
Memtest86 hakkab nüüd otsima süsteemimälu probleeme.
Kui kõik testid on edukalt lõpule viidud, tähendab, et süsteemimälu töötab hästi. Kui aga mõned testid ebaõnnestuvad, siisIlmnes ketta lugemise tõrge” tekkis rikutud mälu tõttu. Ja sellisel juhul peate asendama RAM-i kõigi süsteemimälu vigaste sektorite jaoks ja parandama "Värskendustega töötamine on 100% valmis Ärge lülitage arvutit välja" probleem.
4. meetod: lähtestage Windows Update'i komponendid turvarežiimis
Käivitage uuesti turvarežiimi (nagu on näidatud 2. meetodis: käivitage automaatne/käivitusparandus) ja järgige seejärel 3. meetodit: lähtestage Windows Update'i komponendid olukorrast 1. See aitab lähtestada Windowsi värskenduse komponendid turvarežiimis ja peaks parandama "Värskendustega töötamine on 100% valmis Ärge lülitage arvutit välja" probleem.
5. meetod: käivitage DISM
1. samm: esmalt järgige samme 1–6, nagu on näidatud 1. meetodis: desinstallige probleemvärskendus turvarežiimis, et avada käsuviip turvarežiimis.
2. samm: tippige käsuviiba aknasse ükshaaval allolevad käsud ja vajutage iga käsu järel sisestusklahvi:
Dism /Võrgus /Cleanup-Image /CheckHealth Dism /Onlain /Cleanup-Image /ScanHealth Dism /Onlain /Cleanup-Image /RestoreHealth
3. samm: oodake, kuni protsess on läbi, kuna see võtab paar minutit.
Kui olete lõpetanud, väljuge käsuviibast ja taaskäivitage arvuti. Te ei tohiks viga uuesti esineda.
*Märge - Kui ülaltoodud käsk ei suuda probleemi lahendada, käivitage allolev käsk üksteise järel ja vajutage pärast iga käsku Enter:
Dism /Pilt: C:\offline /Cleanup-Image /RestoreHealth /Allikas: c:\test\mount\windows Dism /Online /Cleanup-Image /RestoreHealth /Allikas: c:\test\mount\windows /LimitAccess
Asendage esiletõstetud osa (remondiallika draiv) oma remondiallika draivi asukohaga, milleks on Windowsi installi- või taasteketas.
Sulgege käsuviip ja taaskäivitage süsteem, et kontrollida, kas probleem on lahendatud.
6. meetod: laadige värskendused Microsofti värskenduste kataloogist käsitsi alla
1. toiming. Saate järgida samme 1–6, nagu on näidatud 1. meetodis: desinstallige probleemvärskendus turvarežiimis, et avada turvarežiimis käsuviip.
2. samm: käivitage käsuviiba aknas allolev käsk ja vajutage süsteemi tüübi (32 bit/64 bit) kontrollimiseks sisestusklahvi:
süsteemiinfo
3. samm: nüüd, kui teate oma süsteemi tüüpi, paremklõpsake nuppu Start ja valige Sätted.
4. samm: klõpsake rakenduses Seaded nuppu Värskendus ja turvalisus.
5. samm: minge järgmises aknas paremasse serva ja klõpsake nuppu Kuva värskenduste ajalugu.
6. toiming. Järgmisena märkige lehel Kuva värskenduste ajalugu üles värskenduse number (nt KB3006137), mille installimine ebaõnnestus.
7. samm: külastage nüüd Microsofti värskenduste kataloog leht konkreetse värskenduse allalaadimiseks, mille installimine ebaõnnestus.
8. samm: tippige paremal küljel värskenduse number ja vajutage selle kõrval olevat nuppu Otsi.
9. samm: klõpsake otsingutulemuste lehel nuppu Laadi alla õige värskenduse kõrval (olenevalt teie süsteemitüübist).
10. samm: see avab hüpikakna.
Värskenduse allalaadimise alustamiseks klõpsake siin lingil.
11. samm: avage allalaaditud fail ja järgige värskenduse installimise lõpetamiseks ekraanil kuvatavaid juhiseid.
Kui aga ükski ülaltoodud meetoditest ei tööta, on ainus väljapääs teostage süsteemitaaste et naasta arvuti endisele olekule, mil see töötas. Pärast seda ei tohiks te enam värskendusviga näha.
Samm 1 - Laadige alla Restoro PC Repair Tool siit
2. samm – arvutiprobleemide automaatseks otsimiseks ja lahendamiseks klõpsake nuppu Start Scan.


