- Kui sülearvuti mikrofon ei tööta, te ei saa võrgus oma eakaaslastega korralikult suhelda.
- Tavaliselt on probleem sisseehitatud mikrofon ei tööta, põhjustavad probleemsed draiverid.
- Selle probleemi hea lahendus on heli tõrkeotsingu käivitamine Windows 10-s.
- Draiverite värskendamine spetsiaalse tööriista abil saab probleemi ka kohe lahendada.

See tarkvara hoiab teie draiverid töökorras ja hoiab teid kaitstuna tavaliste arvutivigade ja riistvaratõrgete eest. Kontrollige kõiki draivereid nüüd kolme lihtsa sammuga:
- Laadige alla DriverFix (kinnitatud allalaadimisfail).
- Klõpsake nuppu Käivitage skannimine leida kõik probleemsed draiverid.
- Klõpsake nuppu Draiverite värskendamine uute versioonide saamiseks ja süsteemi talitlushäirete vältimiseks.
- DriverFixi on alla laadinud 0 lugejaid sel kuul.
Mitu kasutajat on kaebanud mikrofoni probleemide üle Windows 10 seadmeid, nii nagu alati, koostasime põhjaliku juhendi, et neid ja iseennast aidata.
Need probleemid on üsna sageli ja lahendus suudab parandada nii sisseehitatud mikrofone kui ka peakomplekte, millel on mikrofon.
Kui teie Windows 10 seade pakub seda probleemi, aitab see juhend teie mikrofoni parandada. Kui sisseehitatud mikrofon ei tööta, kuid võite olla kindel, et need on lihtsad ja tõhusad.
Oleme probleemiga ise tegelenud ühel oma Windows 10 sülearvutist. On mitmeid lahendusi ja mõningase õnne korral, vaid mõne klõpsuga töötab teie mikrofon nagu uus.
Siin on mõned proovimeetodid, kuid enne alustamist ühendage oma mikrofon teise ja proovige enne, kui teil on rohkem kui üks heliport.
Kuidas ma saan sisseehitatud mikrofoniga seotud probleeme lahendada?
- Valige vaikimisi mikrofon
- Kasutage heli tõrkeotsingut
- Värskendage helidraivereid
- Lubage rakendusele juurdepääs mikrofonile
- Keela helitarvikud
- Lähtestage Windowsi heliteenus
1. Määra mikrofon vaikeseadeks
- Paremklõpsake helitugevuse ikooni ja valige Seadmete salvestamine.

- Valige avanenud aknas olekuga seade Valmis.
- Klõpsake nuppu Määra vaikimisi akna alt.
- Kui olete seda õigesti teinud, peaksite õigele mikrofonile ja helitasemele helile reageerima roheline märk.
Selleks et kontrollida, kas teie mikrofon on vaikeväärtusele seatud, peate selle kontrollima vahekaardilt Salvestamine. Sellele valikule juurdepääsu saamiseks järgige ülaltoodud samme
Enamasti on see kiirparandus kõik vajalik ja teie mikrofon peaks nüüd korralikult töötama.
2. Kasutage heli tõrkeotsingut

- Avage Windowsi otsing (Windowsi võti + S).
- Tüüp Tõrkeotsing otsinguväljale ja valige tulemustest utiliit.
- Nüüd avaneb tõrkeotsingu aken. Valige vasakpoolsest menüüst Vaata kõiki.
- Valige avanenud loendist Heli salvestamine, ja avaneb uus aken.
- Järgige tõrkeotsingu juhiseid ja rakendage pakutavad parandused.
Kui esimene meetod ei lahendanud teie probleemi, peaksite kasutama Windowsi heli tõrkeotsingut, mis võib mõnel juhul abiks olla. Selleks läbige ülaltoodud sammud.
Windows 10 pakub mitmeid spetsiaalseid tõrkeotsinguid, mida saate kasutada mikrofoniprobleemide lahendamiseks.
Nende tõrkeotsingute käivitamiseks minge aadressile Seaded, kliki Värskendamine ja turvalisus, siis klõpsake nuppu Veaotsing ning valige ja käivitage järgmised tõrkeotsingud: Heli esitamine, Heli salvestamine ja Kõne.
Kui probleem mõjutab ka teie peakomplekti, võite käivitada ka riistvara ja seadmete tõrkeotsingu.
Tõsi, et see pole nii kiire kui esimene meetod, võib tõrkeotsingu utiliit pakkuda lihtsalt lahenduse, kui teie mikrofon ei tööta teie Windows 10 seadmes.
3. Värskendage helidraivereid
- Paremklõpsake ikooni See arvuti ikooni töölaual ja valige Halda.
- Avanenud aknas valige vasakpoolsest menüüst Seadmehaldus.
- Leidke loendis oma heliseade, paremklõpsake sellel ja valige Atribuudid.
- Avanenud aknas valige vahekaart Draiver ja klõpsake nuppu Draiveri värskendamine.
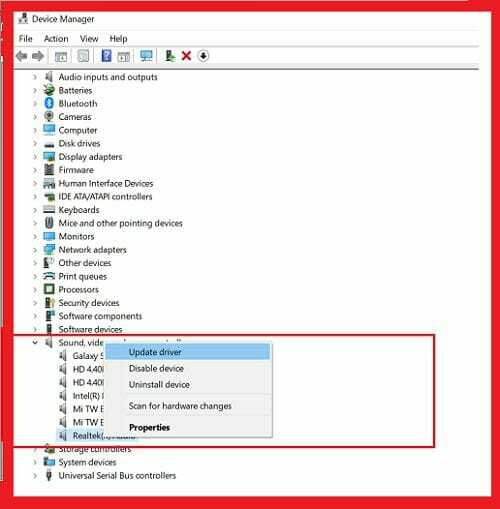
- Paluge viisardil otsida Internetist sobiv draiver ja lasta tal installida leitud värskendused (kui neid on).
Kolmas kord on võlu, eks? Kui mõlemad ülaltoodud meetodid on ebaõnnestunud, võiksite värskendada oma helidraivereid, mis võivad aidata, kui installitud draiveritega oli probleeme.
Selleks on kaks meetodit ja soovitame teil mõlemat proovida. Käsitsi värskendamiseks võite kasutada ülaltoodud samme.
Kui draiveri vaikevärskenduste utiliit värskendust ei leia, külastage helikaardi tootja veebisaiti ja laadige sealt alla uusim draiver.
Installige draiver ja see peaks teie probleemi lahendama. Lisaks, kui ükski lahendus ei toimi, proovige mikrofoni (kas teil on mikrofoniga peakomplekt) teises arvutis.
Samuti soovitame allpool olevat tööriista kõigi aegunud draiverite automaatseks allalaadimiseks arvutisse.
Selle soovitatud lahendusega saate draivereid parandada ja uuendada vaid ühe käigu ja vaid mõne hiireklõpsuga. Ärge muretsege, sest seda on väga lihtne kasutada.
 Enamasti ei värskenda süsteem teie arvuti riistvara ja lisaseadmete üldiseid draivereid õigesti. Üldise draiveri ja tootja draiveri vahel on peamisi erinevusi.Iga riistvarakomponendi jaoks õige draiveriversiooni otsimine võib muutuda tüütuks. Seetõttu aitab automaatne assistent teil iga kord oma süsteemi õigete draiveritega leida ja uuendada, ning soovitame tungivalt DriverFix.Draiverite ohutuks värskendamiseks toimige järgmiselt.
Enamasti ei värskenda süsteem teie arvuti riistvara ja lisaseadmete üldiseid draivereid õigesti. Üldise draiveri ja tootja draiveri vahel on peamisi erinevusi.Iga riistvarakomponendi jaoks õige draiveriversiooni otsimine võib muutuda tüütuks. Seetõttu aitab automaatne assistent teil iga kord oma süsteemi õigete draiveritega leida ja uuendada, ning soovitame tungivalt DriverFix.Draiverite ohutuks värskendamiseks toimige järgmiselt.
- Laadige alla ja installige DriverFix.
- Käivitage tarkvara.
- Oodake kõigi vigaste draiverite avastamist.
- DriverFix näitab nüüd kõiki draivereid, millel on probleeme, ja peate lihtsalt valima need, mis teile meeldiksid parandada.
- Oodake, kuni rakendus alla laadib ja installib uusimad draiverid.
- Taaskäivita muudatuste jõustumiseks.

DriverFix
Hoidke oma arvutikomponentide draiverid täiuslikult toimimas, ilma et teie arvuti oleks ohus.
Külastage veebisaiti
Kohustustest loobumine: mõne konkreetse toimingu tegemiseks tuleb seda programmi tasuta versioonilt uuendada.
4. Lubage rakendusele juurdepääs mikrofonile
Kui kasutate Windows 10 ja märkate, et sisseehitatud mikrofon ei tööta teatud rakenduste ja programmidega, veenduge, et vastav tarkvara pääseks teie mikrofonile juurde.
OS blokeerib privaatsusprobleemide tõttu rakenduse juurdepääsu teie mikrofonile automaatselt. Selle väiksema probleemi lahendamise kohta lisateabe saamiseks vaadake lehte see samm-sammuline juhend.
5. Keela helitarvikud
Heli täiustamise tarkvara aitab teil parandada Windows 10 arvuti üldist helikvaliteeti, kuid mõnikord võivad need programmid põhjustada rohkem kahju kui kasu.
Kui teie sisseehitatud sülearvuti mikrofon lakkas töötamast pärast heli täiustamise tarkvara installimist või värskendamist, proovige see keelata, et näha, kas see probleemi lahendab.
6. Lähtestage Windowsi heliteenus
- Avage Otsing, tippigeservices.msc,jatabas Sisenema käivitadaTeenuste leht.
- LeidkeWindows Audioteenus.
- Paremklõpsake sellel ja valigeAlusta kui teenus pole lubatud. Kui see on lubatud, siis valigeTaaskäivita.
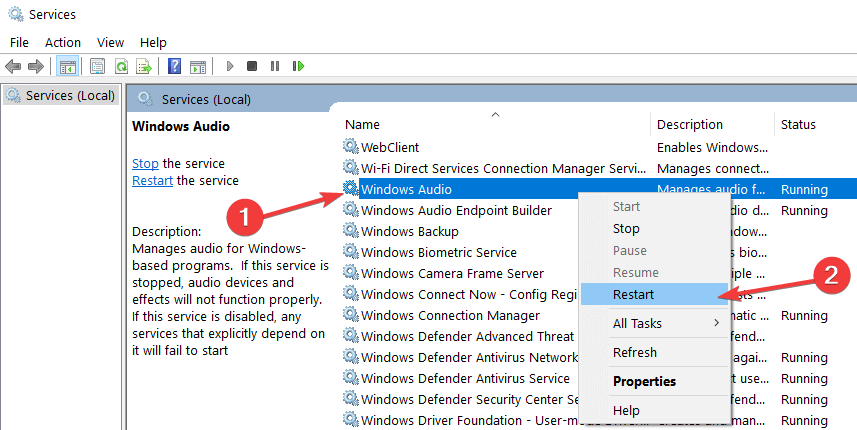
- Oodake mõni sekund ja taaskäivitage arvuti.
Kui miski ei õnnestunud ja te ei saa ikkagi sisseehitatud arvuti mikrofoni kasutada, proovige Windowsi heliteenus lähtestada. Selle teostamiseks järgige ülaltoodud samme.
Loodame, et meie lahendused aitasid teil lahendada sisemise mikrofoni mittetoimivad probleemid ja saate nüüd probleemideta suhelda. Kui teil on muid ettepanekuid, jätke meile allpool kommentaar.


