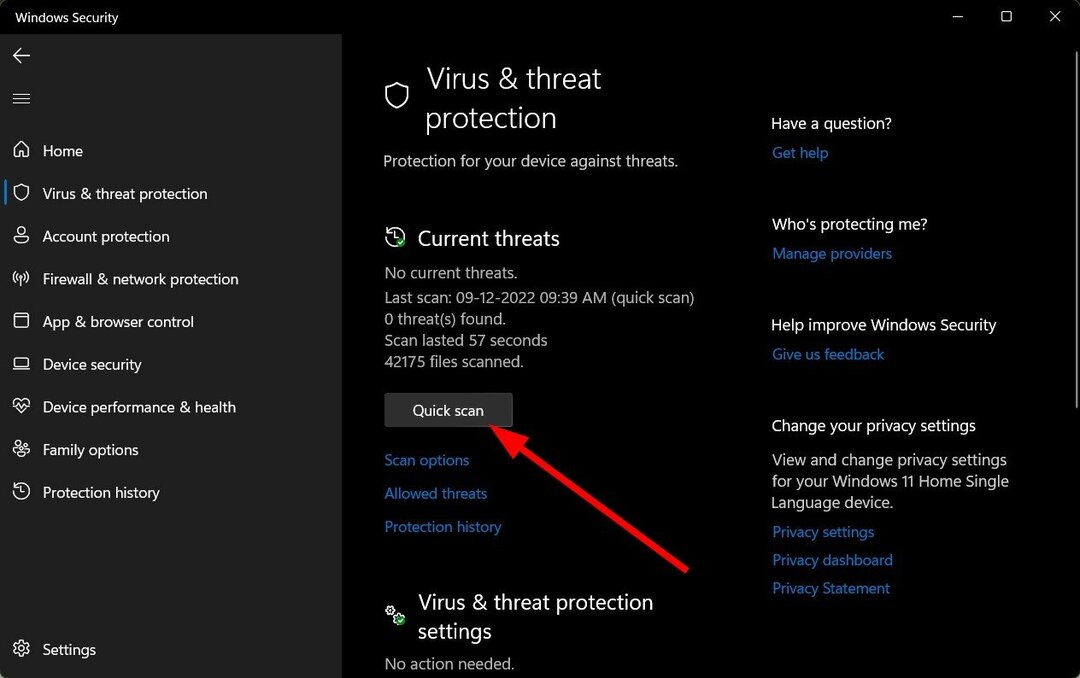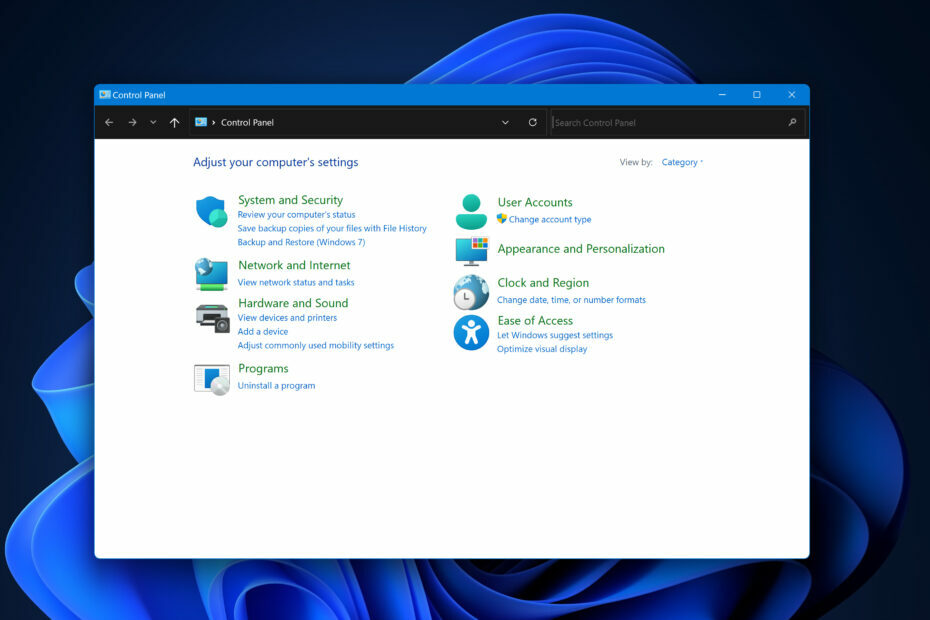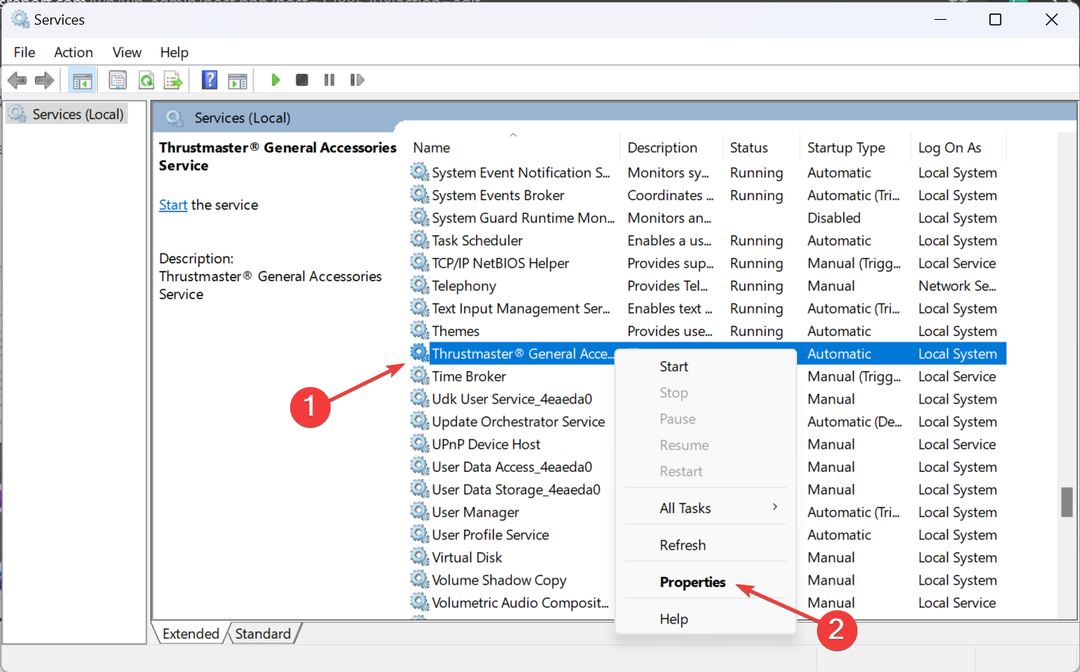- Microsoft migreerib aeglaselt juhtpaneeli konfiguratsioone, kuna soovib, et selle kasutajad hakkaksid tulevikus kasutama rakendust Seaded.
- Kõik kasutajad pole ikka veel Windows 11 paigutusega harjunud ja seetõttu soovivad juhtpaneeli muuta klassikaliseks vaateks.
- Selles postituses oleme jaganud kolme erinevat viisi juhtpaneeli klassikalisele vaatele lülitumiseks. Lisateabe saamiseks lugege.
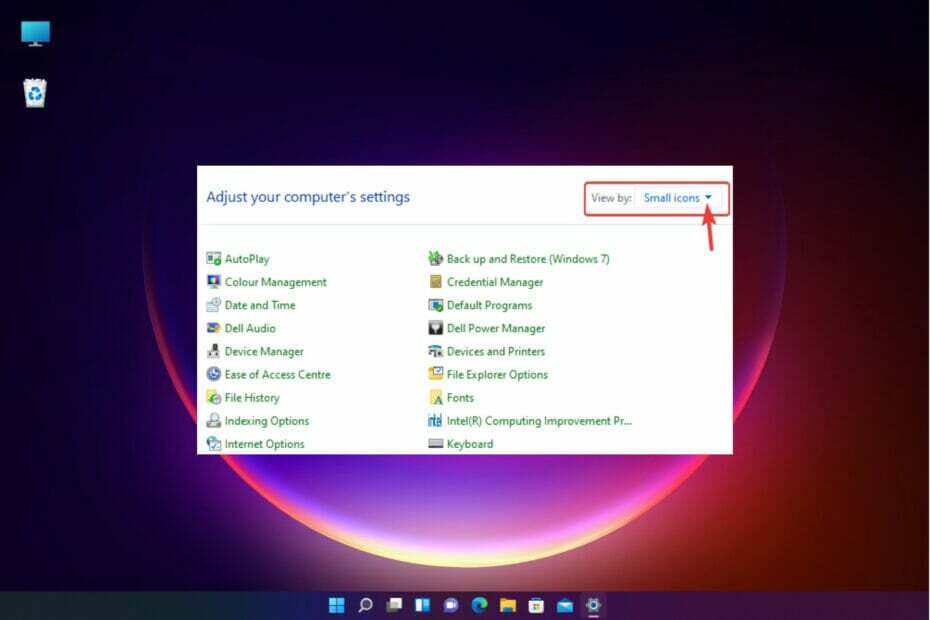
XINSTALLIMINE Klõpsates ALLALAADIMISE FAILIL
See tarkvara parandab levinud arvutivead, kaitseb teid failide kadumise, pahavara ja riistvaratõrgete eest ning optimeerib teie arvuti maksimaalse jõudluse saavutamiseks. Parandage arvutiprobleemid ja eemaldage viirused kohe kolme lihtsa sammuga.
- Laadige alla Restoro PC Repair Tool mis on kaasas patenteeritud tehnoloogiatega (patent olemas siin).
- Klõpsake Alusta skannimist et leida Windowsi probleeme, mis võivad arvutiprobleeme põhjustada.
- Klõpsake Parandage kõik arvuti turvalisust ja jõudlust mõjutavate probleemide lahendamiseks
- Restoro on alla laadinud 0 lugejad sel kuul.
Operatsioonisüsteemi Windows 11 kasutuselevõtuga on Microsoft aeglaselt muutnud mõned juhtpaneeli funktsioonid tähtsusetuks ja viinud need rakendusse Seaded.
Kuigi juhtpaneel on mõne selle olulise funktsiooniga endiselt asjakohane, on täielik üleminek rakendusele Seaded vältimatu.
Paljud kasutajad pole aga Windows 11 muutunud liidesega harjunud ja eelistaksid asju varasemal viisil. Näiteks Windows 11 juhtpaneeli avamine klassikalises vaates.
Nii et kui te alles kohanete Windows 11 liidesega, juhendab see postitus teid, kuidas minna üle Windows 11 klassikalisele juhtpaneelile.
Mida uut on Windows 11 juhtpaneelil?
Siin on mõned rakenduse muudatused, mida peate teadma.
- Nüüd saate võrguadapteri sätteid muuta Windows 11 seadete rakenduse kaudu. Lihtsalt järgige rada Võrk ja internet > Täiustatud võrk seaded ja lubage või keelake sellel lehel võrguühendus.
- Selle asemel, et navigeerida lehele Heli akna juhtpaneeli kaudu, saate nüüd heliseadeid muuta selle kaudu Süsteem > Heli seadete rakenduses. Siin saate muuta heliseadeid, nagu helitugevuse reguleerimine, sisend- ja väljundtasemete testimine, juurdepääs helitugevuse mikserile ja palju muud.
- Täiustatud salvestusseadete paigutus, mis aitab teil kõvakettal ruumi vabastada, tühjendades kõik üleliigsed failid, hallates ketta mahtu ja palju muud.
- Kontrollige aku- ja energiatarbimist graafikute abil, mis annavad teile põhjalikud üksikasjad.
Seda öeldes, Windowsi juhtpaneel on endiselt oluline täpsemate sätete muutmiseks, nagu tulemüüri sätete muutmine, toiteseaded, programmi või värskenduse desinstallimine ja palju muud.
Kuidas lülituda Windows 11 klassikalisele juhtpaneeli vaatele?
1. Muutke vaade väikestele ikoonidele
- Avama Käivitage käsk, vajutage nuppu Võida + R klahvid korraga.
- Tüüp kontroll otsinguribal ja vajuta Sisenema avama Kontrollpaneel.
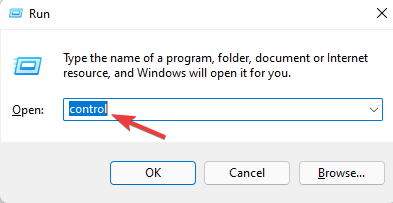
- Aastal Kontrollpaneel aken, navigeerige Vaatamise järgi paremas ülanurgas asuv väli.
- Valige Väikesed ikoonid selle kõrval olevast rippmenüüst.
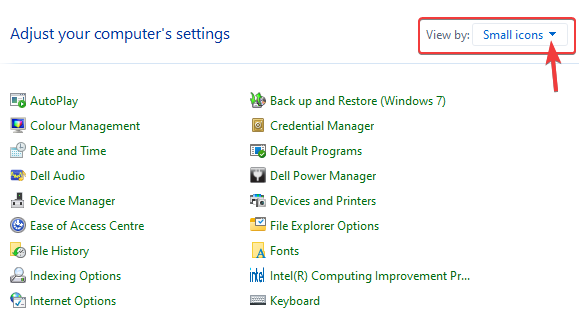
See muudab teie Windows 11 juhtpaneeli klassikaliseks vaateks.
MÄRGE
Tavalise Windows 11 juhtpaneeli vaate naasmiseks minge aadressile Vaatamise järgi paremas ülanurgas ja seadke see asendisse Kategooria või Suured ikoonid.
2. Kinnitage juhtpaneel Start või tegumiribale
- Minema Alusta ja tüüp Kontrollpaneel Windowsi otsinguribal.
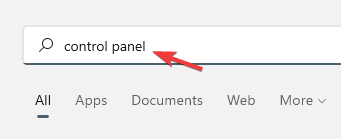
- Under Parim vaste, paremklõpsake Kontrollpaneel ja valige Kinnita algusesse.
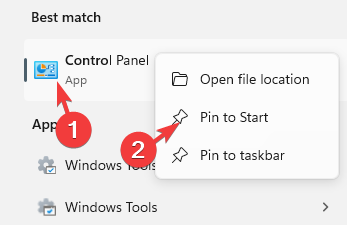
- See kinnitab Kontrollpaneel rakendust Alusta menüü.
- Teise võimalusena, kui otsite Kontrollpaneel Windowsi otsingus paremklõpsake rakendusel ja valigeKinnita tegumiribale.
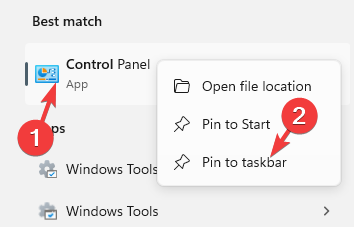
- See kinnitab rakenduse Tegumiriba.
Eksperdi nõuanne: Mõnda arvutiprobleemi on raske lahendada, eriti kui tegemist on rikutud hoidlate või puuduvate Windowsi failidega. Kui teil on probleeme vea parandamisega, võib teie süsteem olla osaliselt katki. Soovitame installida Restoro – tööriista, mis skannib teie masina ja tuvastab vea.
Kliki siia allalaadimiseks ja parandamise alustamiseks.
See tagab ka kiire juurdepääsu juhtpaneelile.
MÄRGE
Rakenduse vabastamiseks otsige uuesti Kontrollpaneel paremklõpsake seda Windowsi otsinguribal ja valige Vabastage algusest või Vabastage tegumiribal.
3. Looge juhtpaneeli jaoks töölaua otsetee
- Kliki Alusta ja tüüp Kontrollpaneel Windowsi otsinguribal.
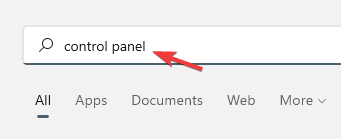
- Kliki Kontrollpaneel all Parim vaste rakenduse avamiseks.
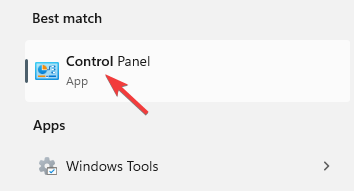
- Nüüd liikuge väikese juurde Kontrollpaneel ikooni aadressiriba vasakul küljel ja hoidke seda all ja lohistage see töölauale.
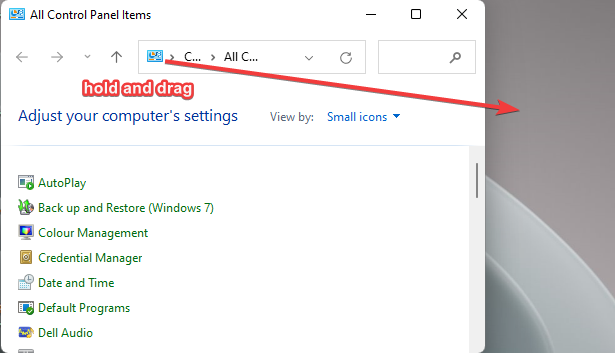
See loob juhtpaneeli rakenduse jaoks kohe töölaua otsetee. Kui teete rakenduse avamiseks topeltklõpsu, avaneb see automaatselt Windows 11 juhtpaneeli klassikalises vaates.
- Windows 10/11 juhtpaneel ei reageeri [Parandatud]
- PARANDUS: Windows 10/11-s avanevad kaks juhtpaneeli akent
- NVIDIA juhtpaneel ei avane? Proovige neid parandusi
Millised on peamised pakkumised?
Operatsioonisüsteemis Windows 11 saate ikkagi avada juhtpaneeli nagu Windows 10 puhul.
- Minge Windowsi otsingusse, tippige Kontrollja valige Kontrollpaneel alates Parim vaste tulemused.
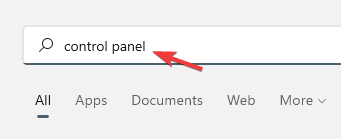
- Vajutage nuppu Võida + R avamiseks kiirklahve Käivitage konsool. Tüüp Kontroll või Control.exe otsinguribal ja vajuta Sisenema.
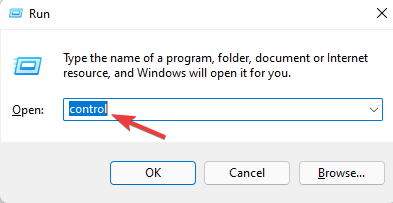
Teise võimalusena saate avada Kontrollpaneel läbi Käsurida (Administraator). Tehke järgmist.
- Paremklõpsake Alusta ja valige Jookse avama Käivitage konsool.
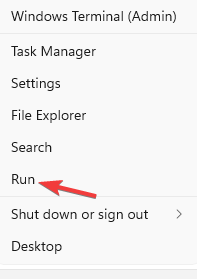
- Tippige otsinguväljale cmd ja vajutage nuppu Ctrl + Shift + Sisenema käivitamiseks võtmed kokku Käsurida administraatori režiimis.
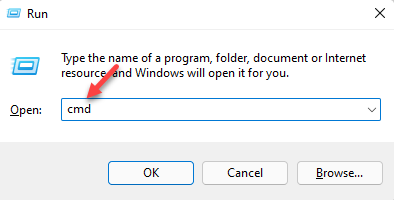
- Nüüd käivitage allolev käsk kontroll kõrgendatud Käsurida ja tabas Sisenema.
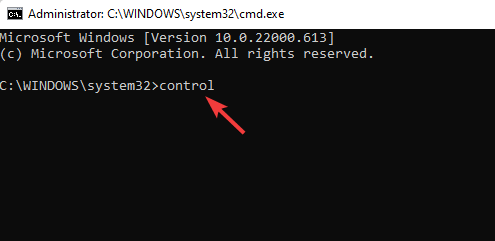
- See avab Kontrollpaneel rakendus.
Pärast juhtpaneeli avamist järgige klassikalisele vaatele lülitumiseks ülaltoodud meetodeid.
Kuigi uus juhtpaneel ja muudetud paigutus võivad uutele kasutajatele pisut üle jõu käia, peaks mustriga harjunud olema, nagu see oli Windows 10 puhul.
Kui leiate, et see postitus on Windows 11 juhtpaneeli rakenduse avamiseks kasulik, jätke allpool kommentaar.
 Kas teil on endiselt probleeme?Parandage need selle tööriistaga:
Kas teil on endiselt probleeme?Parandage need selle tööriistaga:
- Laadige alla see arvuti parandamise tööriist hinnatud saidil TrustPilot.com suurepäraseks (allalaadimine algab sellelt lehelt).
- Klõpsake Alusta skannimist et leida Windowsi probleeme, mis võivad arvutiprobleeme põhjustada.
- Klõpsake Parandage kõik Patenteeritud tehnoloogiatega seotud probleemide lahendamiseks (Eksklusiivne allahindlus meie lugejatele).
Restoro on alla laadinud 0 lugejad sel kuul.