Wordi dokumendis võib olla mitu pilti ja teil võib olla vaja need kõik erinevatel eesmärkidel oma masinasse salvestada. Traditsiooniline viis selle ülesande täitmiseks oleks paremklõpsake igal pildil ja salvestage igaüks neist eraldi. Traditsiooniline olemine on täiesti hea seni, kuni Wordi dokumendis olevate piltide arv on väiksem kui ehk 4 või 5. Aga mis siis, kui dokumendil on näiteks 25 pilti? Kas oleks võimalik paremklõps vajuta igal pildil 25 korda Salvesta pildina nuppu 25 korda ja minge läbi Fail Salvesta aken veel 25 korda? Noh, suur paks Ei oleks minu vastus, olen kindel, et teie vastus ei oleks teistsugune.
Selles artiklis selgitame mõne väga lihtsa sammuga, kuidas saate kõik Wordi dokumendis olevad pildid ühe klõpsuga kausta ekstraktida. Loodetavasti naudite!
Ekstraktige kõik MS Wordi dokumendis olevad pildid
Samm 1: Esiteks, avatud sõna dokument millel on mitu pilti.
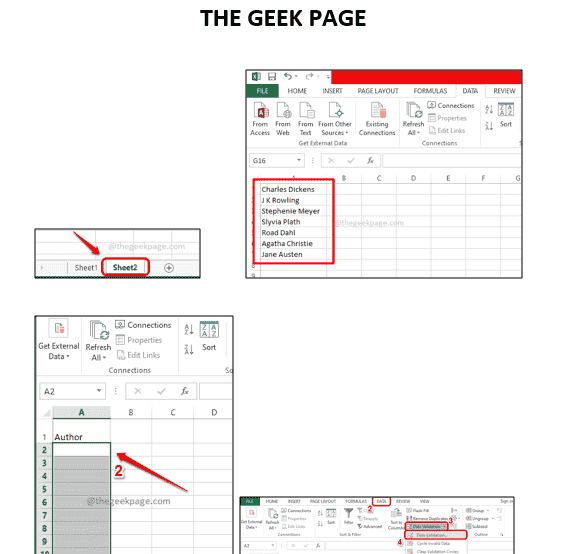
2. samm: Järgmisena klõpsake nuppu FAIL vahekaart ülemisel paneelil.
REKLAAM

3. samm: peal vasakulepool aknas klõpsake valikul Salvesta kui, ja peal parem pool aknas klõpsake nuppu Sirvige ikooni.

4. samm: Nüüd on teil Salvesta kui aken teie ees lahti.
Esiteks, asukohta navigeerida kust soovite Wordi dokumendis olevaid pilte ekstraktida.
Seejärel sisestage suvaline nimi Faili nimi valdkonnas.
Alates Salvesta tüübina ripploendist, valige suvand Veebileht (*.htm, *.html). See on kõige olulisem osa.
Kui olete kõik lõpetanud, vajutage nuppu Salvesta nuppu allosas.

5. samm: järgmisena avage failiuurija ja asukohta navigeerida mille valisite ülaltoodud sammus.
Kui olete asukohas, näete faili ja kausta sama nimega et sa alla andsid 4. samm.
Topeltklõpsake kaustal selle sisu vaatamiseks.
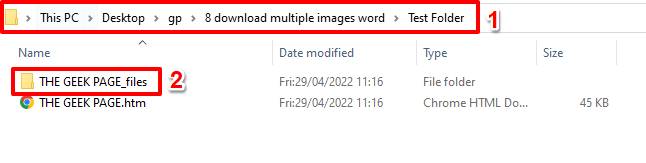
6. samm: Viola! Kõik teie Wordi dokumendis olevad pildid ekstraheeritakse korralikult välja ja paigutatakse kenasti sellesse kausta, et saaksite neile kiiresti juurde pääseda.
Lisaks on iga pilt 2 erinevas suuruses. Üks on tegelik pilt selle algses suuruses ja teine vähendatud failisuuruses ning see on tegeliku pildi pisipilt. Oh jah, me nõustume, et see ei saa enam lihtsamaks minna!

Rääkige meile kommentaaride jaotises, kui muljet see ülilahe teile jättis Sõna trikk.
Samm 1 - Laadige alla Restoro PC Repair Tool siit
2. samm – arvutiprobleemide automaatseks otsimiseks ja lahendamiseks klõpsake nuppu Start Scan.


