Windowsis saame failiuurijas vaadata kaustu, faile ja muid dokumente. Võib-olla olete märganud, et vähestel failidel ja kaustadel on väiksemad ikoonid ja vähestel on suured. Seega on arusaadav, et kohandamisvõimalus on saadaval. Sõltuvalt failide olemusest on vaikimisi määratud erinevad kaustamallid. Näiteks kaustas Pilt, mis sisaldab fotosid, on piltidel erinev vaade. Muusikafaile sisaldaval muusikakaustal on erinev mall. Samamoodi sisaldab iga kaust kaustade (nt Dokumendid, Videod jne) puhul erinevat malli vastavalt selle kategooriale. Samuti saate valida kausta malli ja määrata selle kõigile teistele sama tüüpi kaustadele. Sellest artiklist õpime, kuidas rakendada kaustavaadet kõikidele kaustadele.
Määrake kaustavaate malliks Kõik kaustad
Kausta loomisel otsustavad aknad kausta malli selle sisu põhjal. Oletame, et kaustas on erineva kategooria faile, nagu muusikafailid, videod, pildid, dokumendid jne, määrab aknad selle malliks automaatselt üldised üksused.
Samm 1: Ava File Explorer kasutades klahve (Windows + E) või tippige tegumiriba otsingusse File Explorer.
2. samm: avage kaust, mille kaustavaate malli tuleks rakendada kõigile teistele kaustadele. Seejärel klõpsake nuppu Vaade valik, kui peate muutma failide sätteid, nagu väikesed ikoonid, suured ikoonid jne.

REKLAAM
3. samm: klõpsake nuppu Rohkem, mis on ikooni 3 punkti kuvatakse vahekaardi Vaade kõrval. Kliki Valikud ilmunud nimekirjast.

4. samm: Kaustasuvandite akendes klõpsake nuppu Vaade vahekaarti ja klõpsake nuppu Rakenda kaustadele.
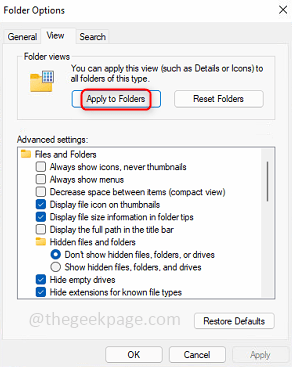
5. samm: Kliki Okei ja kuvatakse hüpikaken, mis küsib muudatuste kinnitust. Kliki Jah.
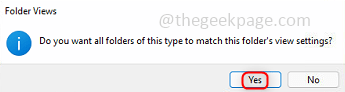
6. samm: nüüd näete samu kaustavaate sätteid teiste sarnaste kaustade jaoks.
Märge: Muudatused tehakse ainult kajastuma sarnast tüüpi kaustade puhul, oletame, et valite fotosid sisaldava kausta vaatemalli (.png, .jpg jne) kui selle failid, siis rakenduvad muudatused kehtivad ainult kaustadele, milles on sarnast tüüpi faile (.png, .jpeg, jpg, jne).
7. samm: näete, mis tüüpi kaust see on, kui a paremklõps kausta peal. Kliki Kuva rohkem valikuid.
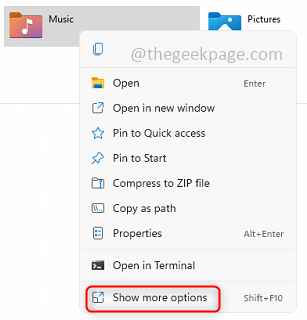
8. samm: Kliki Omadused ja klõpsake edasi Kohanda ja seal see on.

Samm 1 - Laadige alla Restoro PC Repair Tool siit
2. samm – arvutiprobleemide automaatseks otsimiseks ja lahendamiseks klõpsake nuppu Start Scan.
see on kõik! Loodetavasti oli see artikkel kasulik sarnaste kaustade jaoks samade kaustavaate sätete säilitamiseks. Aitäh ja head lugemist!!!


