Seega on teil Wordi dokument erinevate päisejaotistega, mille peate Microsoft PowerPointis avama, tegema mõned muudatused ja salvestama selle lõpuks PowerPointi failina. Noh, olete kindlasti proovinud paljusid lahendusi, kuid pole võib-olla veel leidnud õiget. Ärge enam otsige, lõpuks olete jõudnud õigesse kohta. Selles artiklis oleme üksikasjalikult kirjeldanud, kuidas saate mõne väga lihtsa sammu abil hõlpsasti teisendada Microsoft Wordi faili PowerPointi failiks. Lugege edasi, et see vinge trikk selgeks saada!
1. jaotis: Wordi dokumendi vormindamine
Samm 1: Avage Wordi dokument Microsoft Wordis, mida soovite teisendada. Järgmises näites on mul dokument järgmise näidistekstiga.
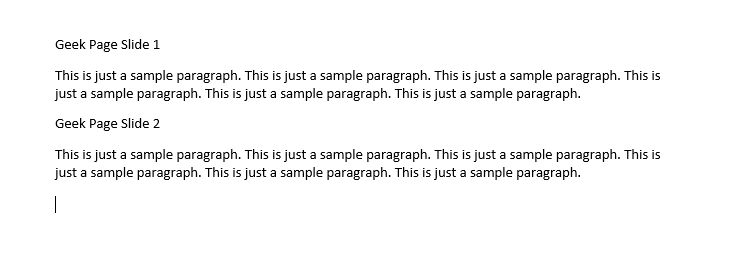
2. samm: Nüüd valige dokumendis kõik pealkirjad ja seejärel klõpsake nuppu Pealkiri 1 stiili all KODU peamiste pealkirjade vormindamiseks.

3. samm: samamoodi valige põhipealkirjade all kogu sisu ja valige 2. pealkiri stiili valik.

REKLAAM
4. samm: Kui vaatate nüüd oma dokumenti, näete, et see on hästi vormindatud Pealkiri 1
ja 2. pealkiri vormindusstiile. Ükskõik, mis sisu on vormindatud pealkirjaga 1, on see slaidide päise osa PowerPointi esitluses, kui teisendamine on lõppenud. Samuti kuuluksid nende päiste alla pealkirja 2 stiilis tekstid.Kui olete vormindamisega lõpetanud, salvestame faili. Selleks klõpsake nuppu Fail vahekaart ülaosas.

5. samm: Alates vasakule akna küljel klõpsake nuppu Salvesta kui valik. Seejärel peal õige küljel, klõpsake nuppu Sirvige nuppu.

6. samm: Navigeerige mis tahes asukohta kuhu soovite oma faili salvestada, pane nimi, ja seejärel vajuta nuppu Salvesta nuppu faili salvestamiseks.
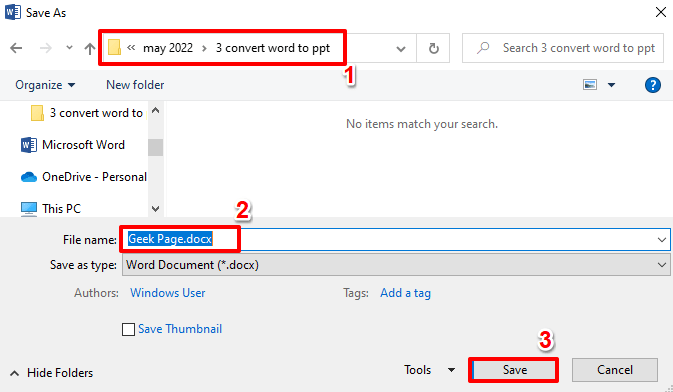
see on kõik. Olete nüüd edukalt salvestanud Wordi dokumendi, mille teisendate järgmises jaotises PowerPointi vormingusse.
2. jaotis: Importige vormindatud Wordi dokument Microsoft PowerPointi
Samm 1: Esiteks, lähme käivitage Microsoft PowerPointi. Selleks klõpsake nuppu Otsing ikooni tegumiribal.

2. samm: KäivitagePowerPoint seda otsides.

3. samm: Järgmisena klõpsake nuppu Tühi esitlus plaat.
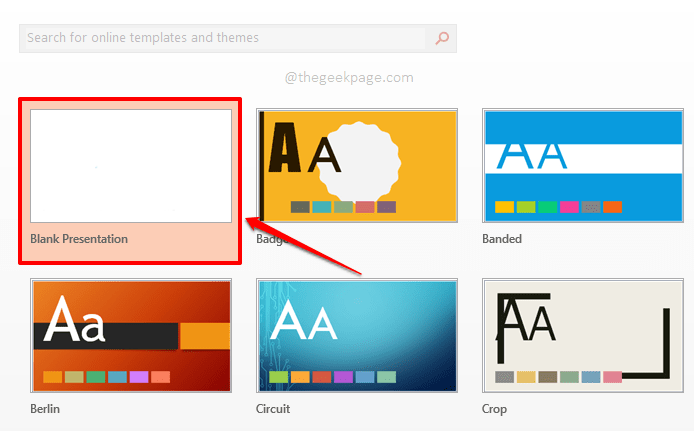
4. samm: vasakul küljel on juba slaid. Paremklõps peale ja seejärel vajuta nuppu Kustuta slaid valik.

5. samm: all KODU vahekaardil klõpsake nuppu Uus slaid rippmenüüst ja seejärel klõpsake valikul Slaidid rakendusest Outline.

6. samm: peal Sisesta kontuur aken, navigeerige asukohta kuhu olete oma Wordi dokumendi varem salvestanud, klõpsake sellel ja seejärel klõpsake nuppu Sisesta nuppu.
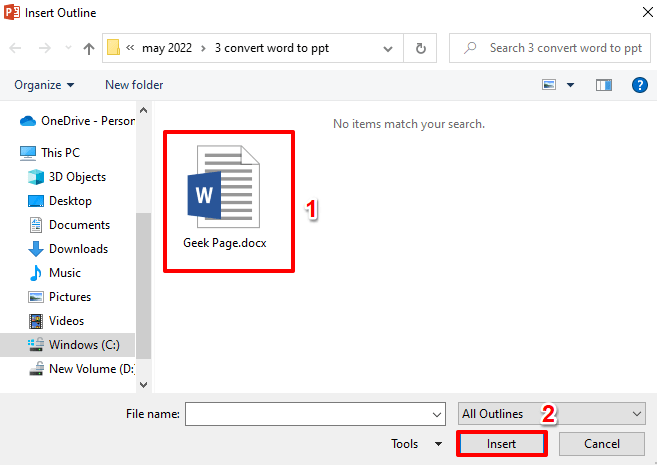
7. samm: Viola! Nüüd näete, et teie Wordi dokument on PowerPointi edukalt sisestatud. Slaidid eraldatakse dokumendis kasutatud pealkirja 1 vormingustiili alusel.
Märge: kui Wordi dokument on imporditud, saate otse PowerPointis enda valitud vormingut muuta.

see on kõik. Kui kõik väiksemad muudatused on tehtud, saate faili salvestada PowerPointi failina ja Wordi teisendamine PowerPointiks on siis lõppenud. Loodetavasti meeldis teile artikli lugemine!
Samm 1 - Laadige alla Restoro PC Repair Tool siit
2. samm – arvutiprobleemide automaatseks otsimiseks ja lahendamiseks klõpsake nuppu Start Scan.


