See ei ole väga tavaline, et soovite oma Exceli dokumendi lahtrisse diagonaaljoont lisada. Kuid kindlasti võib juhtuda, et soovite Exceli faili esimesse lahtrisse lisada diagonaaljoone. Võib-olla soovite jagada lahtri kaheks ja lisada mõlemasse poolde 2 erinevat päist. Ükskõik, milline on teie nõue, on lahendus lihtne.
Lugege edasi, et saada teada, kuidas saate hõlpsasti lisada oma Exceli dokumendi lahtrisse diagonaaljoont ja lisada teksti diagonaalselt jagatud lahtrisse.
Kuidas lisada Microsoft Exceli lahtrisse diagonaaljoont
Samm 1: Esiteks, klõpsake lahtril millele soovite diagonaaljoone lisada.

2. samm: Seejärel klõpsake nuppu KODU ülaosas vahekaarti ja klõpsake nuppu Piirid ikooni. Ilmuvas rippmenüüs klõpsake nuppu Rohkem piire valik.

3. samm: Nüüd on teil Lahtrite vormindamine aken teie ees lahti. Klõpsake nuppu Piir vahekaart ülaosas.
Järgmisena klõpsake nuppu diagonaalne piir nuppu. Klõpsake nuppu Okei nuppu, kui olete lõpetanud.
REKLAAM
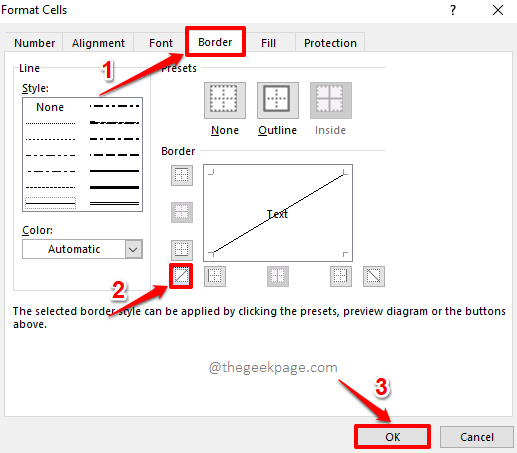
4. samm: Nüüd näete, et diagonaaljoon on edukalt lisatud valitud lahtrisse.
Kui soovite vormingus seda diagonaalset piiri natuke, klõpsake nuppu Piirid nuppu uuesti all KODU sakk.
Klõpsake rippmenüüs nuppu Rohkem piire variant veel kord.

5. samm: Aastal Lahtrite vormindamine aknas saate valida äärise stiili. Saate muuta oma joone väga paksuks, õhukeseks või täpiliseks. Samuti on teil võimalus valida äärisele värv.
Kui soovite lisaks diagonaaläärisele lisada ka piirjoone, klõpsake nuppu Kontuur ikooni.
Lõpuks klõpsake nuppu diagonaalne piir ikooni uuesti, et rakendada kogu vormindus diagonaaläärisele.
Kui olete kõik lõpetanud, vajutage nuppu Okei nuppu.
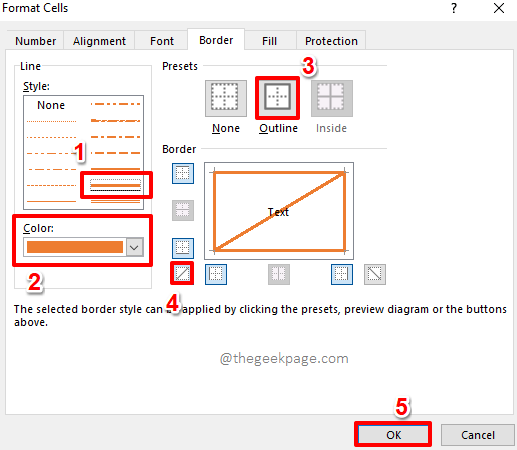
6. samm: See on kõik. Kui vaatate nüüd oma lahtrit, näete, et kogu vorming on valitud lahtrile edukalt rakendatud. Nautige!

Kuidas lisada Microsoft Excelis diagonaalselt jagatud lahtrisse teksti
Samm 1: Esiteks, topeltklõps lahtril, mis on diagonaalselt jagatud.

2. samm: Järgmisena tippige esimesse päisesse ja seejärel vajutage nuppu ALT + ENTER võtmed kokku, et minna uuele reale. Järgmises reas tippige teise päisesse.
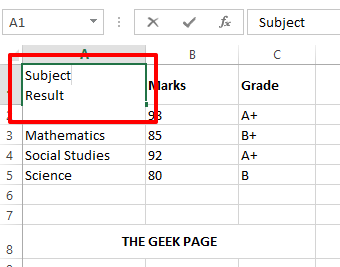
3. samm: Kui vajutate mujal, näete, et teine päis on maha kriipsutatud. Selle parandamiseks topeltklõps uuesti rakus.
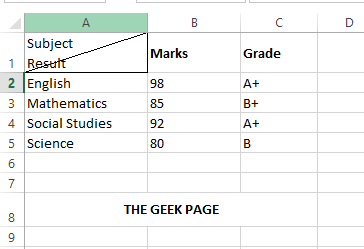
4. samm: Nüüd vajutage nuppu RUUM riba enne teist päist ja liigutage see jaotisesse parem nurk.

5. samm: Kui klõpsate nüüd mujal, näete, et teie päised on diagonaalselt jagatud lahtri sees korralikult paigutatud.
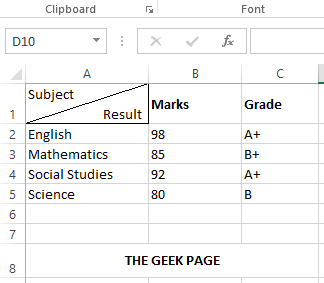
Palun öelge meile kommentaaride jaotises, kas artikkel oli teile kasulik. Olge kursis, et saada rohkem nippe, juhiseid ja näpunäiteid.
Samm 1 - Laadige alla Restoro PC Repair Tool siit
2. samm - Arvutiprobleemide automaatseks otsimiseks ja lahendamiseks klõpsake nuppu Start Scan.