Mõnikord võite pärast Microsoft Excelis üsna suure tabeli loomist veergude ja ridade paigutuse osas meelt muuta ja neid pöörata. Võib-olla soovite veergude asemel ridu ja vastupidi. Kuid suures Exceli failis kõike käsitsi ilma vigadeta muuta ei ole võimalik ja see ajab teid kindlasti hulluks. Kas sellistel juhtudel on võimalik Exceli lehel ridu ja veerge pöörata, mida nimetatakse ka andmete ülekandmiseks? Noh, kui poleks võimalust, poleks meid muidugi siin.

Selles artiklis selgitame väga lihtsa nipi abil, kuidas saate Exceli lehel olevaid andmeid hõlpsasti üle kanda. Lugege edasi, et saada teada, kuidas saate selle üsna lihtsa triki selgeks teha.
Märge: Kui te ei tea, kuidas ma sisestas diagonaaljoone Exceli lehe kõige esimesse lahtrisse, saate lugeda meie artiklit siit, et teada saada, kuidas.
Lahendus
Samm 1: Avage Exceli leht esiteks, millel on andmed, mida soovite üle kanda. Järgmises näites olen avanud oma Exceli faili, mille andmed järgmiste sammude käigus üle võtan.
REKLAAM
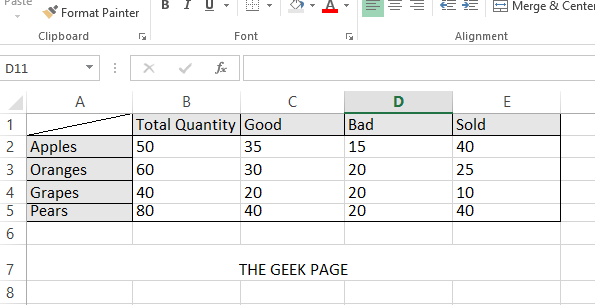
2. samm: Valige kõik andmed
mida soovite üle kanda, sealhulgas veeru- ja reasildid, ja seejärel paremklõpsake kuskil valitud andmetel, et vaadata paremklõps kontekstimenüü. Vali Kopeeri saadaolevate valikute hulgast.Märge: Teise võimalusena võite vajutada klahve CTRL + C kopeerimistoimingu jaoks võtmed kokku. Kuid pange tähele, et meie siinse lahenduse jaoks ei tööta ükski muu toiming, nagu CTRL + X.
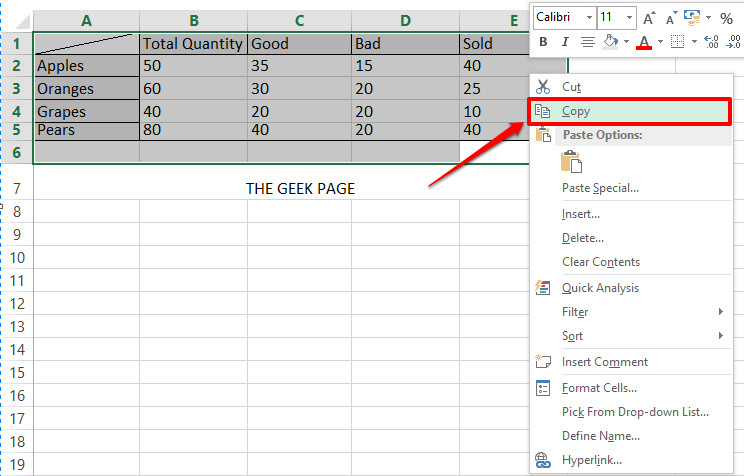
3. samm: Järgmisena klõpsake lahtril kuhu teie transponeeritud tabel kopeeritakse. Sellest lahtrist algab ülekantud tabel.

4. samm: Järgmisena paremklõps peal valitud lahter ja seejärel klõpsake valikul Paste Special.
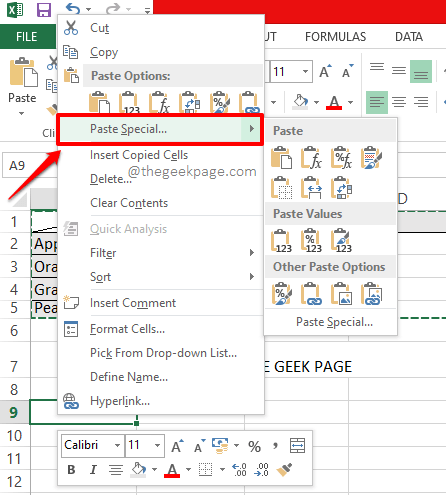
5. samm: Ükskord Paste Special valikud avanevad, Kontrollima a märkeruut valikule vastav Transponeerida ja seejärel klõpsake nuppu Okei nuppu.

6. samm: Seal sa oled! Kui vaatate nüüd Exceli lehte, näete, et tabel on üle võetud. Soovi korral saate vana tabeli kohe kustutada.

Palun öelge meile kommentaaride jaotises, kas artikkel oli teile kasulik.
Samm 1 - Laadige alla Restoro PC Repair Tool siit
2. samm - Arvutiprobleemide automaatseks otsimiseks ja lahendamiseks klõpsake nuppu Start Scan.


