Microsoft Store on laiendanud oma rakenduste ja mängude kataloogi koos kasutajaliidese kapitaalremondiga mõnes hiljutises värskenduses. Kuid uuemad värskendused ei paranda alati vanemaid vigu ja teadaolevaid probleeme. Üks neist probleemidest on see, et pood ei tööta korralikult pärast Windows 11/10 lähtestamist. Kui teil on sama probleem, kus pood ei tööta korralikult, ja otsite lahendust, olete just õiges kohas.
Sisukord
Parandus 1 – kasutage käsku WSreset
Saate käivitada selle üherealise koodi, et oma süsteemis Store rakendus lähtestada.
1. Peate vajutama nuppu Windowsi ikoon ja tippige "wsreset“.
2. Nüüd võite puudutada "wsreset” lähtestamisprotsessi alustamiseks.
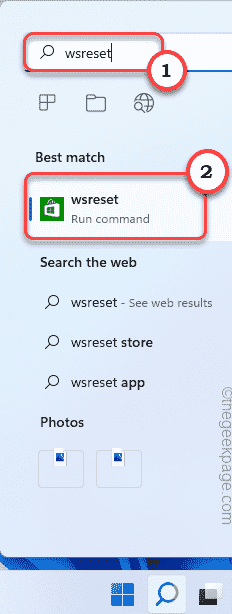
Windows lähtestab Store'i rakenduse mõne sekundi pärast automaatselt.
Pärast seda käivitage Store ja kontrollige, kas pood töötab või mitte.
Parandus 2 – Powershelli skripti käivitamine
Kui poe lähtestamine probleemi ei lahenda, peate käivitama selle powershelli skripti.
1. Peate avama PowerShelli administraatorina. Nii et tippige "PowerShell” otsingukasti.
2. Hiljem parempuudutage "Windows PowerShell" otsingutulemuses ja puudutage "Käivitage administraatorina“.
REKLAAM
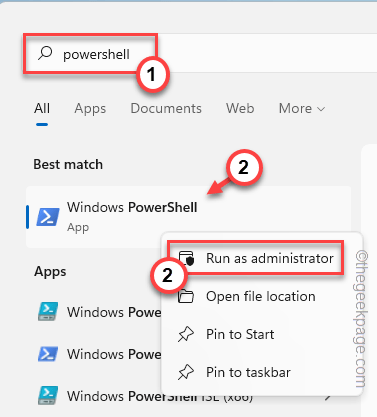
3. Nüüd kiiresti kopeerida need read ja kleebi need PowerShelli terminali ja vajuta Sisenema skripti täitmiseks.
# Hankige kõik ette nähtud paketid. $Packages = (get-item 'HKLM:\Software\Microsoft\Windows\CurrentVersion\Appx\AppxAllUserStore\Applications') | Get-ChildItem # Filtreerige loend, kui see on varustatud filtriga. $PackageFilter = $args[0] if ([string]::IsNullOrEmpty($PackageFilter)) { echo "Filtrit pole määratud, proovitakse uuesti registreerida kõik ette nähtud rakendused." } muidu. { $Packages = $Packages | kus {$_.Name -like $PackageFilter} if ($Packages -eq $null) { echo "Määratud filtrile ei vasta ükski ettevalmistatud rakendus." väljuda. } muidu. { kaja "$PackageFilterile vastavate ettevalmistatud rakenduste registreerimine" } } ForEach ($Package paketi $Packages) { # hankige paketi nimi ja tee. $PackageName = $Package | Get-ItemProperty | Select-Object -Expand Property PSChildName. $PackagePath = [Süsteem. Keskkond]::Laienda Keskkonnamuutujad(($Package | Get-ItemProperty | Select-Object -ExpandProperty Path)) # register pakett kordab "Katsub registreerida paketti: $PackageName" Add-AppxPackage -register $PackagePath -Keela arendusrežiim. }

Nüüd oodake, kuni kõik käsud täidetakse, ja kui see on tehtud, sulgege terminal. Pärast seda, Taaskäivita süsteem.
Kui olete süsteemi taaskäivitanud, käivitage Store ja testige.
Parandus 3 – lähtestage pood
Saate poe lähtestada seadete lehelt.
1. Puudutage lihtsalt paremat nuppu Windowsi ikoon ja puudutage "Rakendused ja funktsioonid“.

2. Kui kerite parempoolset paani alla, leiate kõik installitud rakendused.
3. Järgmisena puudutage nuppu "⋮” ja klõpsake nuppu „Täpsemad valikud“.
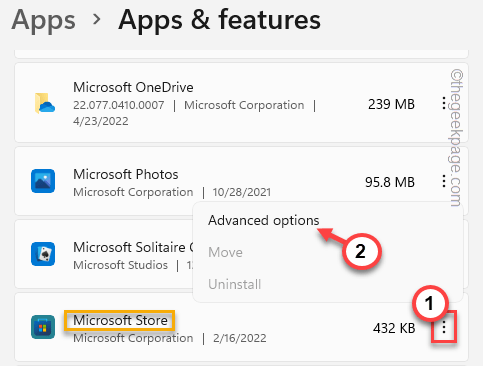
4. Kui täpsemad valikud avanevad, leiate siit mitu seadet.
5. Puudutage jaotises Lähtesta "Remont” Kaupluse remondi alustamiseks.
Kui märkate, et parandusprotsess on lõppenud, käivitage Store ja testige, kas see töötab.
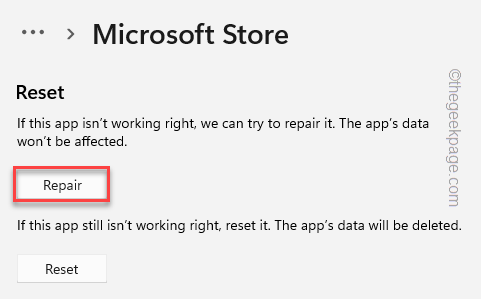
Kui pood uuesti ei avane/jooks kokku, peate rakenduse lähtestama.
6. Nüüd puudutage "Lähtesta” rakenduse lähtestamiseks. Klõpsake uuesti nuppu "lähtestadaviipa kinnitamiseks.
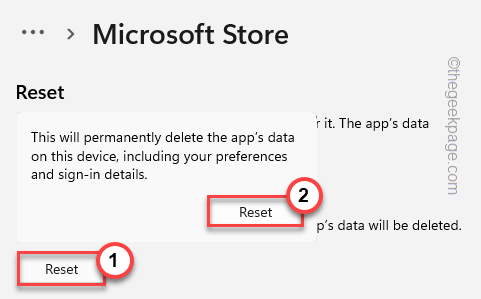
Kui see on lähtestatud, sulgege poe aken.
Parandus 4 – eemaldage vana rikutud kaust
Peate mõned olulised Windows Update'i teenused peatama ja tarkvara levitamiskausta ümber nimetama ning need teenused uuesti käivitama.
1. Saate kogu asja teha otse CMD terminalist. Kuid kõigepealt peate selle avama.
Niisiis, vajutage üks kord Windowsi klahvi ja kirjutage "cmd” otsingukasti.
2. Nüüd, nagu "Käsuridailmub tulemustes, parempuudutage seda ja puudutageKäivitage administraatorina“.
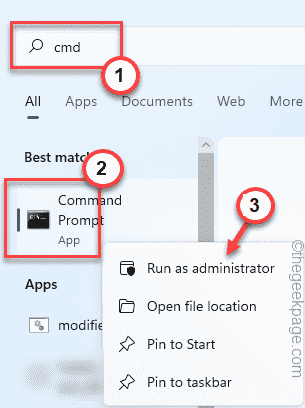
3. Peate teatud WU-ga seotud teenused peatama. Lihtsalt kopeeri kleebi need neli käsku ükshaaval terminalis ja vajutage nuppu Sisenema nuppu, et neid järjestikku käivitada.
netopeatus wuauserv. võrgupeatus cryptSvc. net stop bitid. võrgupeatus msiserver

4. Kui olete kõik neli käsku täitnud, saate kausta SoftwareDistribution ümber nimetada. Niisiis, hukata need käsud nagu varemgi.
ren C:\Windows\SoftwareDistribution SoftwareDistribution.bak. ren C:\Windows\System32\catroot2 catroot2.bak

5. Nüüd, kui olete kausta SoftwareDistribution ümber nimetanud, saate peatatud teenuste jätkamiseks käivitada kõik need käsud.
Kirjutage need koodid ükshaaval ja vajuta Sisenema just seda teha.
net start wuauserv. net start cryptSvc. võrgu algusbitid. net start msiserver

Sulgege käsuviiba terminali leht ja taaskäivitage süsteem üks kord.
Kui avate poe ja kontrollige, kas see lahendab teie probleemid.
Samm 1 - Laadige alla Restoro PC Repair Tool siit
2. samm - Arvutiprobleemide automaatseks otsimiseks ja lahendamiseks klõpsake nuppu Start Scan.


