Avage Exceli leht, mida soovite printida, ja vajutage printimise eelvaate kuvamiseks korraga klahve CTRL + P. Kui teie dokumendis on rohkem kui üks lehekülg, ei ole ülemise rea päis vaikimisi nähtav ühelgi leheküljel, välja arvatud kõige esimesel lehel, nagu on näidatud alloleval prindi eelvaate ekraanipildil.
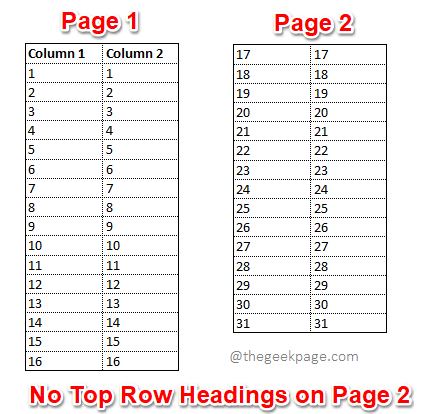
See on suur ebamugavus, kuid teil on võimalus lasta ülemise rea päis trükkida igale Exceli lehe lehele, nagu alloleval ekraanipildil.

REKLAAM
Huvitav, kuidas seda teha saab? Noh, te ei usu seda, kui ma ütlen teile, kui lihtne on seda ülesannet täita. Mida sa siis ootad? Sukeldume kohe artiklisse.
Lahendus
Samm 1: Esiteks klõpsake nuppu LEHE KUJUNDUSE vahekaarti Exceli akna ülaosas ja seejärel klõpsake nuppu nimega Prindi pealkirjad.
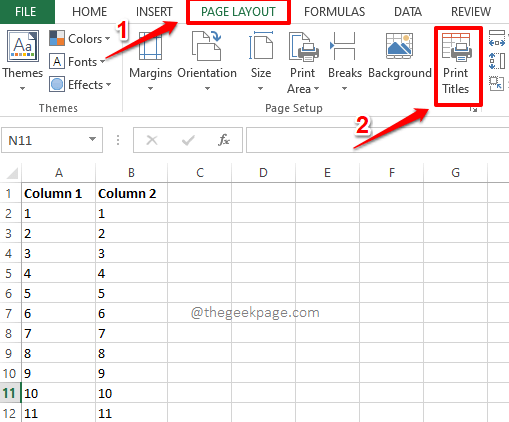
2. samm: Kui Lehekülje häälestus avaneb aken, klõpsake vahekaardil nimega Leht.
Nagu järgmisena, jaotise all Trüki pealkirjad, klõpsake nuppu Kahanema valikuga seotud nuppu Ridade kordamine ülaosas.

3. samm: Järgmises etapis peate lihtsalt seda tegema valige rida, mida soovite korrata
printimisel kõigil oma lehtedel. Kui soovite, et kõigil prinditavatel lehtedel korduks rohkem kui 1 rida, ysaate valida ka mitu rida.Kui vaatate Lehekülje seadistus – read, mida korrata ülal aknast näete, et see on nii automaatselt täidetud koos valitud rea(de)ga.
Kui rida (rid) on valitud, klõpsake väikesel laiendada ikooni, nagu on näidatud alloleval ekraanipildil, et minna tagasi Lehekülje häälestus aken.

4. samm: See on kõik. Nüüd saate klõpsata nupul Prindi eelvaade nupp olemas sees a Lehekülje häälestus aken muudatuste kinnitamiseks.
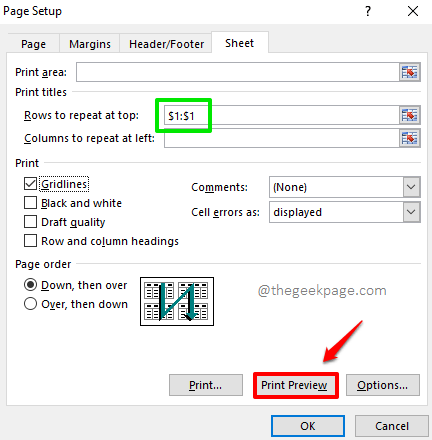
5. samm: Palun! Valitud ülemised read kuvatakse nüüd igal teie prindileheküljel, mitte ainult esimesel lehel. Võite minna ja vajutada nuppu Prindi nuppu oma dokumendi printimiseks.
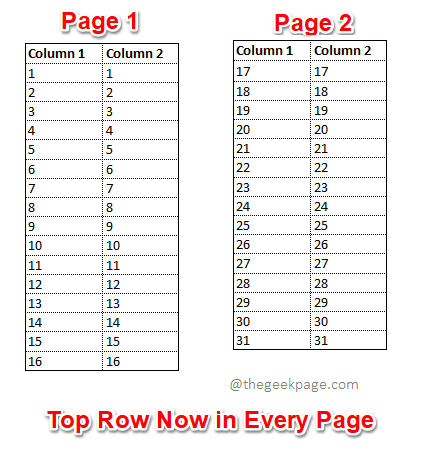
Märge: Kui kahtlete, kuidas meil õnnestus ruudustikud ka prindi eelvaatesse jõuda, siis ärge enam oma aju küpsetage. Klõpsake siin, et saada teada, kuidas oma trükisele ruudustikujooni lisada.
Loodetavasti leidsite artiklist kasu. Palun tulge tagasi, et saada rohkem näpunäiteid ja nippe.
Samm 1 - Laadige alla Restoro PC Repair Tool siit
2. samm - Arvutiprobleemide automaatseks otsimiseks ja lahendamiseks klõpsake nuppu Start Scan.


