Igas Windowsi süsteemis on võimalik ekraanipilte otse jäädvustada, vajutades nuppu PrintScreen klahvi klaviatuuril. Mõnikord see ei tööta, kuid peate võib-olla mingil eesmärgil ekraanipildi jäädvustama.
Kui kasutate google chrome'i brauserit ja juhtute tegema ekraanipilti, installivad kasutajad tavaliselt mõne kolmanda osapoole laiendused, et ekraanipilte vaid ühe klõpsuga teha. Kuid kolmanda osapoole laiendused võivad olla ohtlikud nii süsteemile kui ka brauserile.
Mis siis, kui ütleme, et Google chrome'is on võimalik ekraanipilti jäädvustada ilma laiendusteta? Jah! See meetod ei võimalda mitte ainult jäädvustada google chrome'i ekraanipilti, vaid ka Chrome'i brauseris tervet lehte.
Kui soovite seda meetodit oma kroomiga proovida, lugege lisateabe saamiseks seda artiklit.
Kuidas jäädvustada Chrome'is täislehekülje ekraanipilti ilma laienduseta
1. samm: kõigepealt peate oma süsteemis käivitama google chrome'i rakenduse, vajutades nuppu Windows võti ja tippimine kroomitud.
2. samm: seejärel peaksite valima Google Chrome rakendust, klõpsates sellel, nagu allpool näidatud.

3. toiming. Kui kroom avaneb, võite alustada mis tahes soovitud veebilehe sirvimist.
REKLAAM
4. toiming. Kui soovite oma veebilehest Chrome'is ekraanipilti teha, siis sirvimise ajal paremklõpsake veebilehel ja valige Kontrollige kontekstimenüüst, nagu allpool näidatud.
MÄRGE: Kontrolli avamiseks on ka kiirklahv ja peate vajutama CTRL + SHIFT + I võtmed koos, kui olete veebilehel.

5. samm: klõpsake ekraani paremas servas asuvas kontrolliaknas kebabiikooni (kolm vertikaalset punkti).
6. samm: järgmiseks klõpsake Dokkige põhja ikooni Doki pool valik, nagu allpool näidatud.
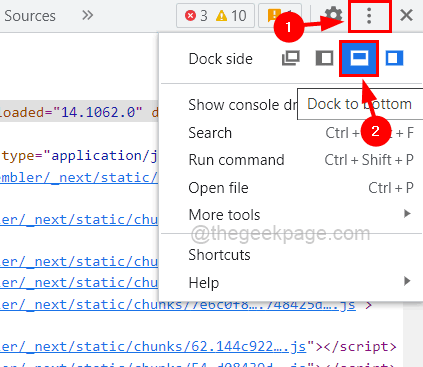
7. samm: niipea, kui klõpsate ikooni Doki alumisse ossa, näete, et kontrolliaken liigub kroomitud ekraani allossa.
8. samm: klõpsake nüüd nuppu Mõõtmed rippmenüüst ja valige Vastutulelik loendist, nagu allpool näidatud.

9. samm: kui see kuvab veebilehe tundlikuna, laiendage või lühendage veebilehe paigutust, liigutades slaidi paremale või vasakule, nagu on näidatud alloleval pildil.
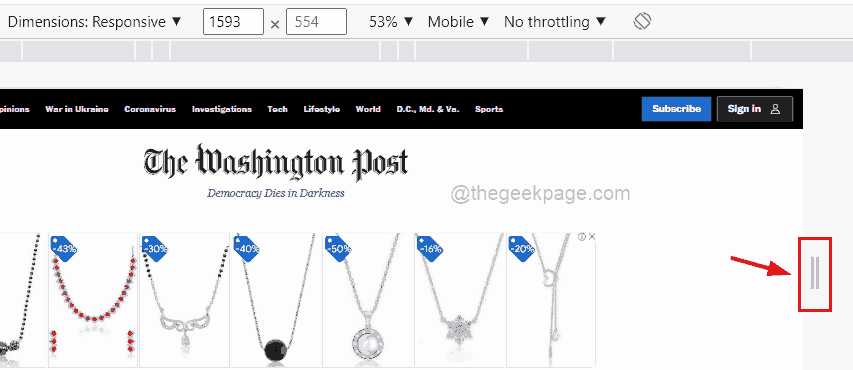
10. samm: nüüd peaksite paremas otsas klõpsama nuppu Kuva rohkem valikuid (3 vertikaalset punkti) ja seejärel valige Jäädvustage ekraanipilt suvand, mis teeb veebilehe ekraanipildi, nagu allpool näidatud.
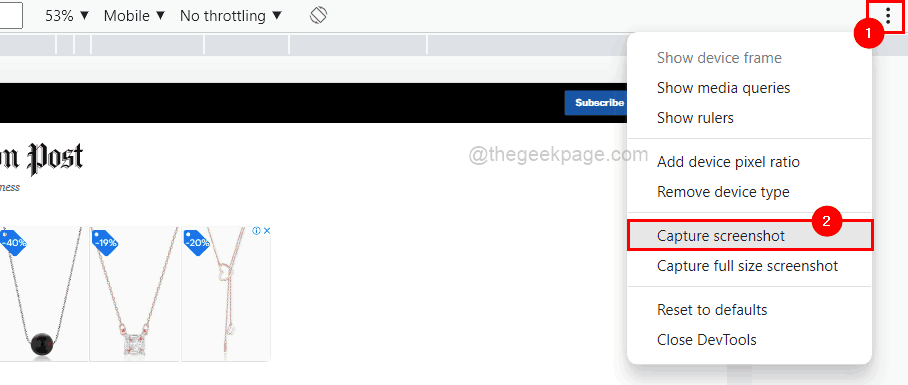
11. samm: see jäädvustab ainult kroomitud ekraanil kuvatava ekraanipildi.
12. samm: kui soovite jäädvustada kogu veebilehe, peaksite klõpsama Jäädvustage täissuuruses ekraanipilt kuva rohkemate valikute loendist, nagu allpool näidatud.

13. samm: kui olete lõpetanud, saate veebilehe sirvimise juurde tagasi minna, sulgedes kontrolliakna, klõpsates Sulge nuppu paremas ülanurgas, nagu on näidatud alloleval ekraanipildil.

Nüüd salvestatakse jäädvustatud ekraanipildid kausta Allalaadimised, millele pääsete otse juurde, avades allalaadimiste lehe, vajutades koos klahve CTRL + J.
Loodetavasti oli see artikkel abiks.
Palun andke meile teada allpool kommenteerides.
Samm 1 - Laadige alla Restoro PC Repair Tool siit
2. samm - Arvutiprobleemide automaatseks otsimiseks ja lahendamiseks klõpsake nuppu Start Scan.


