Windows 11, mis on Windows 10 täiustatud versioon, käivitamisel tutvustasid nad mõnda uut funktsiooni ja funktsioon on selline, et Windowsi süsteem võimaldab pärast süsteemi käivitamist uuesti avada kõik taaskäivitavad rakendused või kaustad taaskäivitatud.
See funktsioon võib olla suur kergendus neile kasutajatele, kes peavad regulaarselt ja iga kord süsteemi taaskäivitamisel avama paljusid vajalikke rakendusi, samas kui mõnele teisele võib see olla tülikas.
Kui ootate selle funktsiooni oma süsteemis lubamist või keelamist, aitab see artikkel teil seda hõlpsalt teha, järgides allpool kirjeldatud juhiseid.
Kuidas peatada Windows 11 taaskäivitamisel rakenduste taasavamine
Kui soovite selle rakenduste taasavamise funktsiooni süsteemi taaskäivitamisel välja või sisse lülitada, järgige alltoodud samme.
1. samm: kõigepealt peate minema aadressile Seaded lehel oma süsteemis. Selleks vajutage nuppu Windows + I klahvid klaviatuuril koos.
2. samm: peate lehel Seaded kindlasti valima Kontod valik vasakpoolses menüüs.
3. samm. Järgmisena klõpsake nuppu Sisselogimisvalikud jaotises Konto seaded lehe Kontod paremal küljel, nagu allpool näidatud.
REKLAAM

4. samm: seejärel kerige sisselogimisvalikute lehel alla ja jaotises Täiendavad sätted on lülitusnupp, mis ütleb "Salvestage minu taaskäivitavad rakendused automaatselt ja taaskäivitage need, kui uuesti sisse login“.
5. samm: kui soovite selle funktsiooni lubada, klõpsake nuppu Salvestage minu taaskäivitavad rakendused automaatselt ja taaskäivitage need, kui uuesti sisse login lülitusnupp, et seda keerata Peal nagu allpool näidatud.
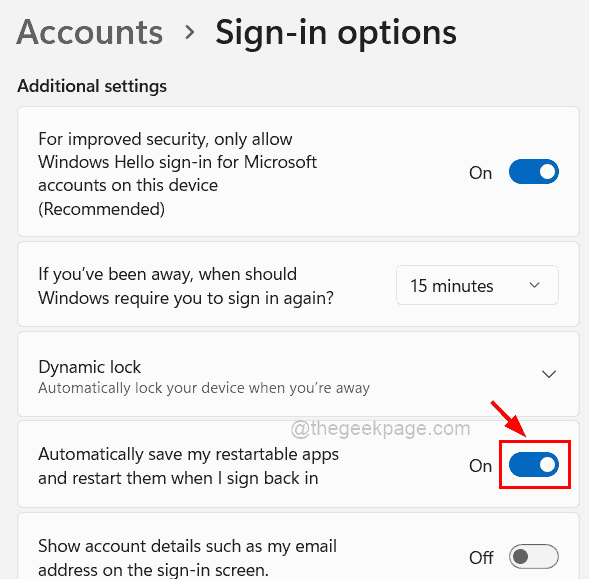
6. samm: kui aga ootate, et vältida rakenduste taasavamist süsteemi taaskäivitamisel, siis keelake kindlasti Salvestage minu taaskäivitavad rakendused automaatselt ja taaskäivitage need, kui uuesti sisse login lülitusnupp selle keeramiseks Väljas nagu on näidatud alloleval ekraanipildil.

7. samm. Kui olete lõpetanud, saate sulgeda seadete lehe akna.
Kuidas peatada Windows 11 taaskäivitamisel kaustade taasavamine
Nagu ülalpool selgitatud, oletame, et soovite taaskäivitada kõik kaustad, mis olid süsteemi taaskäivitamise ajal avatud, siis on ka võimalus see lubada või keelata. Siin on juhised, mida tuleb järgida, kuidas seda oma Windowsi süsteemis teha.
Samm 1: Avatud a failiuurija aken oma süsteemis esmalt, vajutades kokku Windows ja E klahvid klaviatuuril.
2. samm: pärast failiuurija avanemist peaksite klõpsama nuppu kolm horisontaalset punkti (kuva rohkemate valikute ikoon) ülemise riba otsas, nagu allpool näidatud.
3. samm: valige Valikud ripploendist, klõpsates neil, nagu on näidatud alloleval ekraanipildil.

4. samm. Pärast kaustasuvandite akna ilmumist klõpsake nuppu Vaade vahekaart ja all Lisaseaded nimekirja, kontrollige Taastage sisselogimisel eelmised kaustaaknad märkeruut, klõpsates sellel, et see oleks valitud lubage see nagu allpool näidatud.
5. samm: seejärel klõpsake Rakenda ja Okei akna sulgemiseks.

6. samm: kui te ei soovi uuesti avada kõiki kaustu, mis olid süsteemi taaskäivitamise ajal avatud, siis Vaade vahekaardil, peate lihtsalt märkeruudu tühjendama Taastage sisselogimisel eelmised kaustaaknad märkeruut, et see oleks keelatud, ja puudutage Rakenda ja Okei nagu allpool näidatud.

See on kõik. Loodetavasti oli see informatiivne. Täname, et lugesite!
Samm 1 - Laadige alla Restoro PC Repair Tool siit
2. samm - Arvutiprobleemide automaatseks otsimiseks ja lahendamiseks klõpsake nuppu Start Scan.


