Kas olete trükkimisest ja tippimisest väsinud? Kuidas oleks, kui ütleksime teile, et saate vähemalt Exceliga töötades nii palju tippimisest pausi? Erutatud? Nii ka meie!
See Geeki lehe artikkel räägib sellest, kuidas saate määrata sõnadele asendusi, nii et iga kord, kui sõna kohtab, muudetakse seda automaatselt koos selle asendamisega. Näiteks kui teil on Exceli leht, millel on palju kohti, kuhu soovite oma ülipika ettevõtte nime kirjutada, saate seda teha määrake sellele lihtsalt lühike märksõna ja selle märksõna kirjutamisel asendatakse pikk ettevõtte nimi automaatselt sellega. Järgides selles artiklis mainitud samme, saate luua nii palju asendusi kui soovite nii paljude sõnade jaoks, kui soovite
Mida sa siis ootad? Sukeldume otse artiklisse, et saada kõike selle ülilaheda Exceli nipi kohta.
Samm 1: Oletame, et teil on lühend TGP. Iga kord, kui sisestate selle, soovite, et see asendataks kohe sõnadega Geeki leht selle asemel.
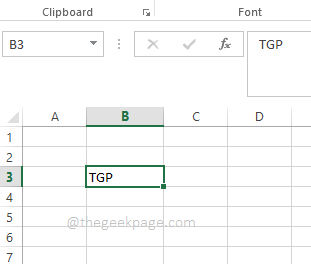
2. samm: Esiteks klõpsake nuppu FAIL sakk vahelehtede lindilt.
REKLAAM

3. samm: klõpsake vasakpoolsel aknapaanil Valikud.

4. samm: Nüüd aken nimega Exceli valikud avaneks teie ees.
peal vasak pool aknas klõpsake valikul Tõestus.
Nüüd peal parem pool, jaotise all Automaatkorrektsiooni valikud, klõpsake nuppu Automaatkorrektsiooni valikud vastu Muutke seda, kuidas Excel teksti sisestamise ajal parandab ja vormindab.

5. samm: otsige tekstivälju Asenda ja Koos.
peal Asenda tekstiväljale tippige sõna/sõnad, mida soovite asendada.
Nüüd sees Koos väljale tippige oma asendussõna/sõnad.
Näiteks ma tahan TGP asendada Geeki leht iga kord, kui sellega kokku puututakse. Nii et Asenda tekstiväljale, olen sõna sisestanud TGP ja sisse Koos tekstiväljale, olen sisestanud Geeki leht.
Kui olete kõik lõpetanud, vajutage nuppu Lisama nuppu allosas.
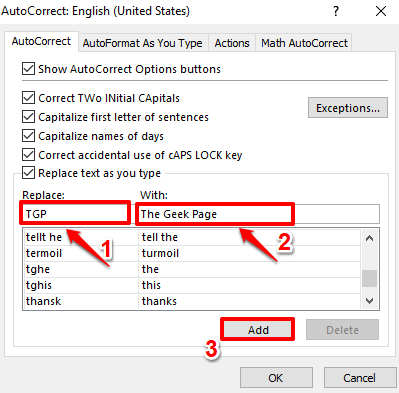
6. samm: näete, et sõna on edukalt lisatud koos selle asendamisega. Lööge Okei nuppu.
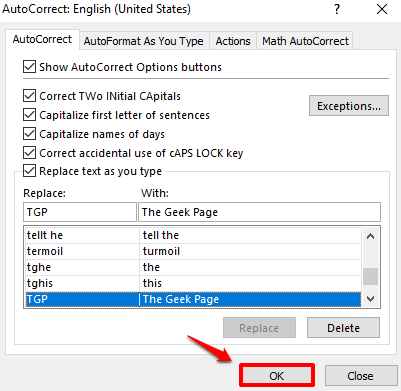
7. samm: Nüüd saate Excelisse tagasi minna. Alustage sisestamist TGP. Hetkel, kui vajutate Sisenema võti või a ruumi märk, näete, et TGP asendatakse automaatselt asendussõnadega.
Märge: Pange tähele, et automaatse parandamise valik on tõstutundlik. See tähendab, et TGP töötab, kuid tgp ei tööta.

Loodetavasti oli teil artiklit lugedes lõbus. Rääkige meile kommentaaride jaotises, milline oli teie nõue ja kuidas artikkel teie probleemi lahendas.
Püsige lainel!
Samm 1 - Laadige alla Restoro PC Repair Tool siit
2. samm - Arvutiprobleemide automaatseks otsimiseks ja lahendamiseks klõpsake nuppu Start Scan.


