Loendid on teatud kategooriasse kuuluvate üksuste kogum. Excelil on neli sisseehitatud loendit, nagu kuude lühendid, kuude täisnimed, nädalapäevade lühendid ja nädalapäevade täisnimed. Teatud stsenaariumide korral ei piisa saadaolevatest sisseehitatud loendist. Excel toetab meil oma loendi loomist vastavalt meie nõuetele, mida nimetatakse kohandatud loendiks. Saate sisestada lahtri üksikasjad ja lohistada horisontaalselt või vertikaalselt, et järjestust saaks automaatselt täita. Saate isegi importida kohandatud loendi mitmele töövihikule või lehele. Siin on juhised kohandatud loendi loomiseks Excelis.
Sisukord
1. meetod: looge kohandatud loend
Samm 1: avage tippides MS Excel Excel vasakpoolses nurgas asuvas otsinguväljas.
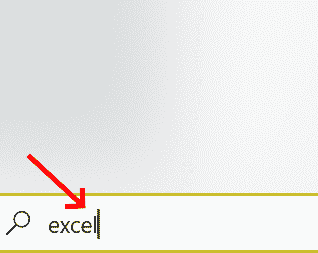
2. samm: Avamiseks topeltklõpsake Excelit.
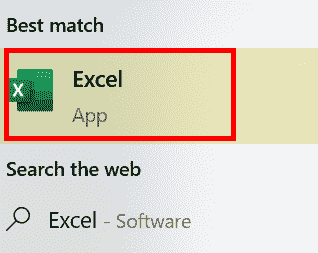
REKLAAM
3. samm: Klõpsake Fail.
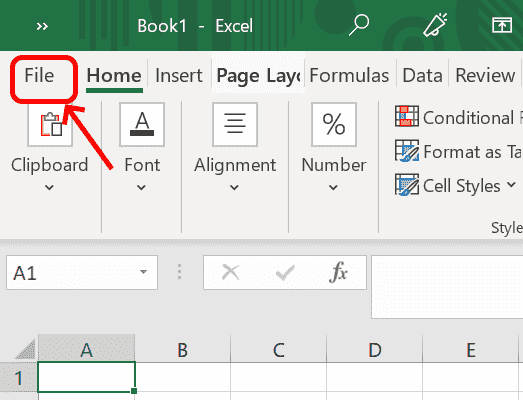
4. samm: Minema Valikud

5. samm: sisse Exceli valikud, Skanni Täiustatud ja leidke asukoht Kindral osa.
6. samm: Üldjaotises peame looma oma loendi, klõpsates nuppu Muuda kohandatud loendeid.

7. samm: Kui klõpsate nupul Muuda kohandatud loendeid, Kohandatud loendid avaneb ekraan, kuhu saab nimekirja vastavalt vajadusele lisada.

8. samm: klõpsake Uus nimekiri ja kirjutage loend sisse Loendi kirjed kasti. Loendiüksused saab eraldada komadega või vajutades sisestusklahvi. Kui loendi kirjed on lõpetatud, klõpsake nuppu Lisama.

9. samm: Pärast klõpsamist Lisa, lisatakse loendi kirjed kohandatud loendite kasti. Klõpsake OKEI.
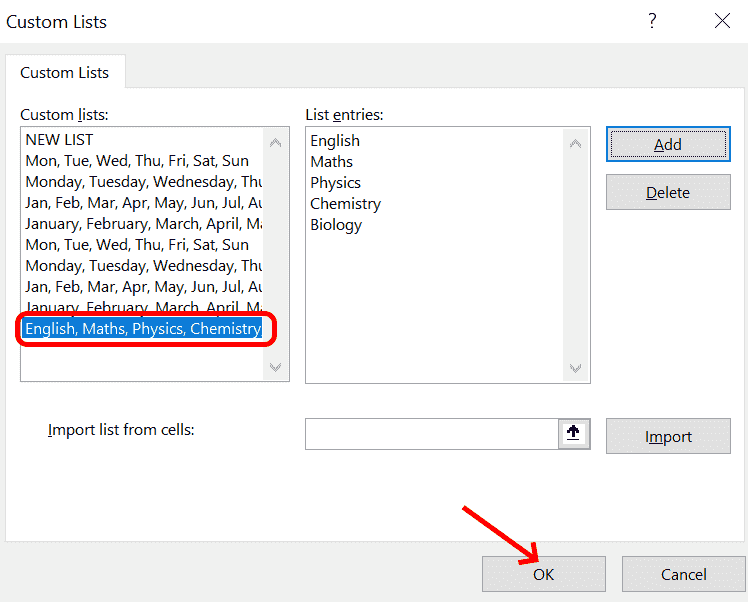
10. samm: Nüüd lisatakse kohandatud loend Exceli lehele. Peate lihtsalt sisestama loendi esimese sõna (inglise keeles vastavalt ülaltoodud kohandatud loendi näitele) ja lohistama loendi lõpetamiseks täitepidet.

Tippige lahtrisse esimene sõna ja lohistage kas horisontaalselt või vertikaalselt, et ridadesse või veergudesse automaatselt sisestada.
2. meetod: üksuste loendi importimine lehelt kohandatud loendisse
Kohandatud loendi saab luua arvutustabelis olevate üksikasjade põhjal ja seejärel importida järgmiselt
Kui teil on arvutustabelis juba palju üksusi, saate uue kohandatud loendi loomiseks kasutada funktsiooni Import. Loodud loendit saab igal pool uuesti kasutada, ilma üksuste loendit uuesti sisestamata.
Samm 1: Et avada Kohandatud loendid ekraan, Mine Valikud, Valige Täiustatud. sisse Kindral jaotis, klõpsake Muuda kohandatud loendit.
2. samm: Sisestage rakuvahemik loendist, mis tuleb importida Impordi loend lahtritest kasti. Kui te ei saa anda lahtrite vahemiku üksikasju, saate kursori abil lohistada lahtriloendites vahemiku üksikasju, mis tuleb automaatselt täita.

Siin on ülaltoodud näites lahtrite vahemik veerg A ja read, mis algavad 2 kuni 6, nii et see on esitatud kujul $A$2:$A$6.
3. samm: Klõpsake Import
4. samm: Kui import on tehtud, saame üksikasju vaadata jaotises Loendi kirjed.

5. samm: Nüüd on kohandatud loend on loodud. Saate kasutada kõikjal, kus vaja.
6. samm: Saate sisestada esimese lahtri üksikasjad ja lohistada veerus automaatseks täitmiseks vertikaalselt.

7. samm: Kui soovite, et lahtrid täidetaks ridade kaupa, lohistage horisontaalselt.
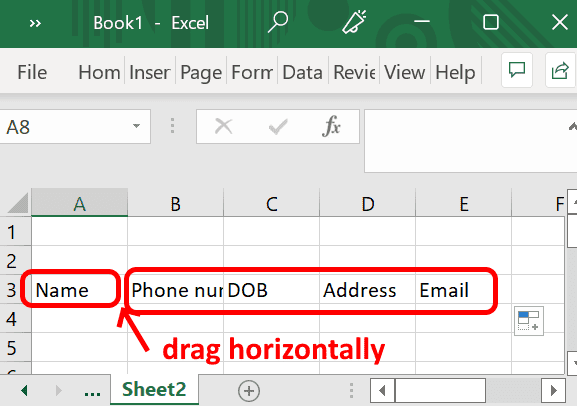
3. meetod: muutke või kustutage kohandatud loend
Kui väljuvas loendis tehakse muudatusi, näiteks lisamine või kustutamine, valige üks Kohandatud loendid kasti ja tehke muudatused Loendi kirjed ja klõpsake Lisama. Seda tehes ei loo me uut loendit, vaid värskendame olemasolevat.
Näites eemaldame loendi kirjetest 2 kirjet.

Pärast soovimatute kirjete eemaldamist klõpsake nuppu Lisama loendi värskendamiseks.
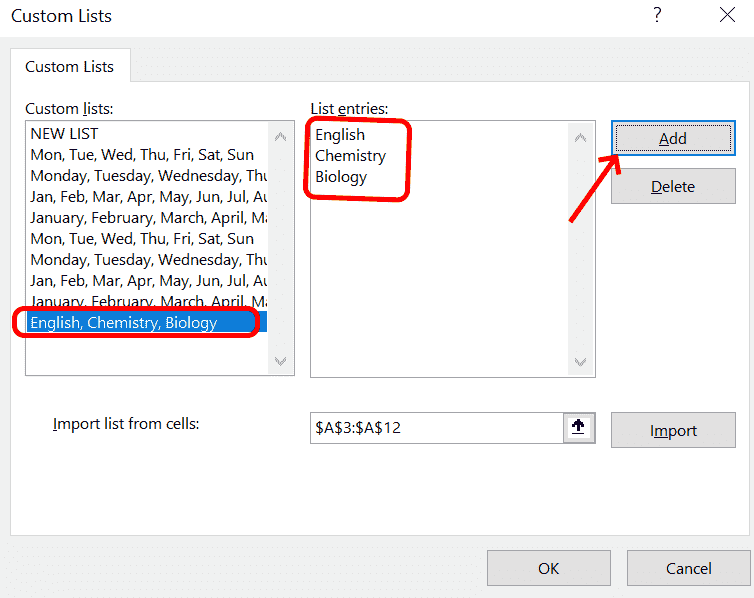
Kui kohandatud loend on värskendatud, värskendatakse automaatset täitmist vastavalt.

Kogu nimekirja kustutamine tehakse, valides kohandatud loendite kastist ja klõpsates Kustuta.
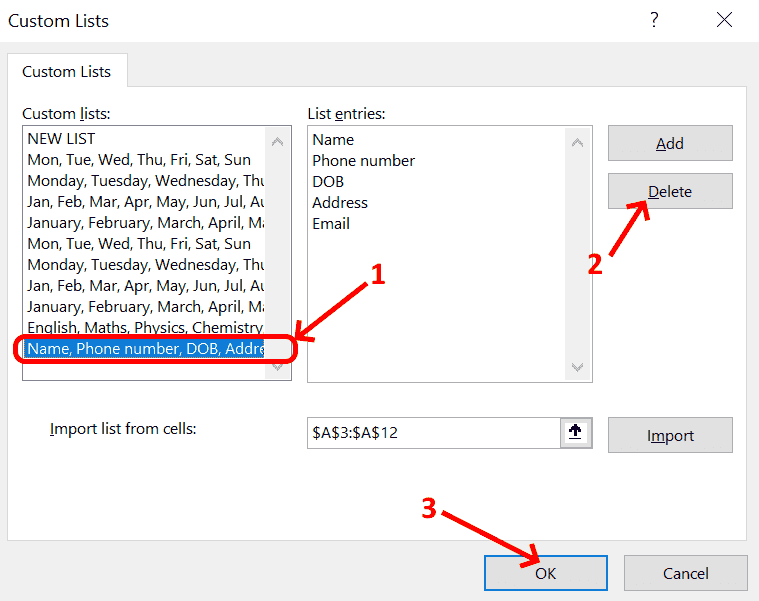
Kinnitage see kohandatud loendist kustutamine jäädavalt, klõpsates nuppu OK.

Samm 1 - Laadige alla Restoro PC Repair Tool siit
2. samm - Arvutiprobleemide automaatseks otsimiseks ja lahendamiseks klõpsake nuppu Start Scan.
Nii luuakse, värskendatakse või kustutatakse EXCELis kohandatud loend.


