Tekstiväärtuste ees kasutatakse tekstiväärtuste kui selliste vormindamiseks sageli juhtivaid apostroofe. Kuna see on lihtsalt vormindamisvalik, siis kui proovite eemaldada juhtivad apostroofid, kasutades Otsige ja asendage tööriist, see ei töötaks. Kuid kindlasti võivad teil olla nõuded, mille puhul peate Exceli lahtritest eemaldama juhtivad apostroofid. Kas on olemas viis, kuidas saate seda ülesannet täita? Noh, selles artiklis kirjeldame üksikasjalikult 4 erinevat viisi, mitte ainult ühte!
Lugege edasi, et saada teavet selle kohta, kuidas saate Exceli lehel olevatest numbritest kiiresti ja lihtsalt eemaldada algustähed. Loodetavasti leiate artiklist abi.

Sisukord
Lahendus 1: kleepimise erisuvandite abil
Samm 1: Klõpsake lahtril millel on juhtiv apostroof ja seejärel vajutage nuppu CTRL + C klahvid üheaegselt kopeerida lahtri sisu.

REKLAAM
2. samm: Nüüd klõpsake tulemuste veerul ja seejärel vajutage klahve CTRL + V kokku, et kleepida eelmises etapis kopeeritu.
Järgmisena klõpsake väikesel Ctrl nuppu, mis kuvatakse kleepimisel, ja seejärel nupu all Kleebi väärtused jaotises klõpsake nuppu teiseks valik.

3. samm: See on kõik. Juhtiv apostroof oleks nüüd edukalt eemaldatud.

Lahendus 2: kasutades funktsiooni Teisenda numbriks
Samm 1: Klõpsake lahtril juhtiva apostroofiga. Nüüd näete selle paremal küljel a kollane ikooni. Klõpsake seda ja seejärel nuppu Teisenda numbriks valik.

2. samm: Kui nüüd lahtrit vaadata, on näha, et juhtiv apostroof on ammu kadunud.

Lahendus 3: funktsiooni Tekst veergudeks kasutamine
See meetod on väga kiire ja seda saab korraga rakendada mitmele lahtrile.
Samm 1: Esiteks, valige lahtrite vahemik millest soovite eemaldada juhtivad apostroofid.
Seejärel klõpsake nuppu ANDMED vahekaart ülaosas. all ANDMED vahekaardil klõpsake nuppu Tekst veergudesse nuppu.
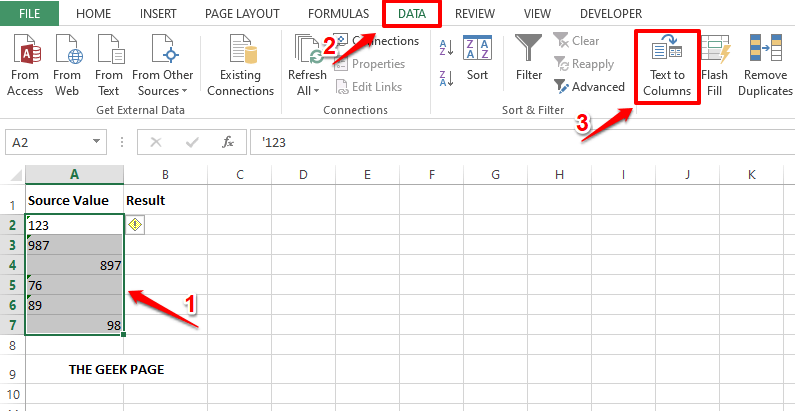
2. samm: Kui Teisendage tekst veergudeksNõustaja avaneb, valige Raadio nupp vastab Piiritletud ja seejärel vajuta nuppu Lõpetama nuppu allosas.
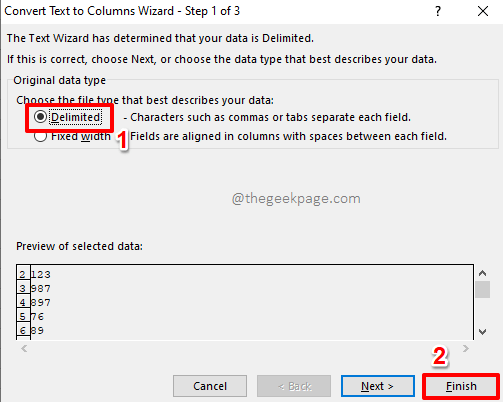
3. samm: See on kõik. See on nii lihtne. Juhtivad apostroofid on nüüd edukalt eemaldatud.
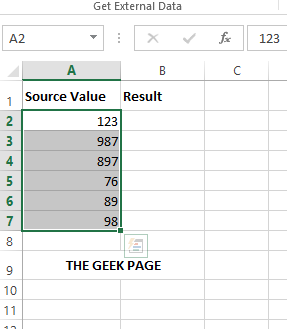
Lahendus 4: kasutades lihtsat VBA-skripti
See meetod hõlmab lihtsa VBA skripti kasutamist. See on väga kasulik juhtivate apostroofide eemaldamiseks rakkudest.
Samm 1: Esiteks peame lubada a Arendaja sakk. Kui teil on vahekaart Arendaja juba lubatud, saate seda teha liikuge 4. sammu juurde. Muul juhul võite järgida allolevaid samme.
Vahekaardi Arendaja lubamiseks klõpsake esmalt nuppu FAIL vahekaart ülaosas.

REKLAAM
2. samm: klõpsake vasakul paanil Valikud nagu allpool näidatud.
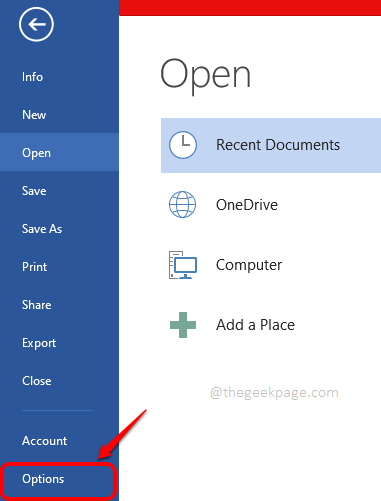
3. samm: Kui Sõna valikud aken avaneb, peal vasakule aknapaani, klõpsake nuppu Kohandage linti variant esimene.
Nüüd peal õige paan, all Kohandage lindi sektsioon, kerige alla ja kontrollige märkeruut valikule vastav Arendaja.
Kui olete lõpetanud, klõpsake nuppu Okei nuppu.

4. samm: Nüüd, kui vahekaart Arendaja on lubatud, saate klõpsata ARENDAJA vahekaart ülaosas. Järgmisena klõpsake nuppu Visual Basic nuppu, nagu allpool näidatud.
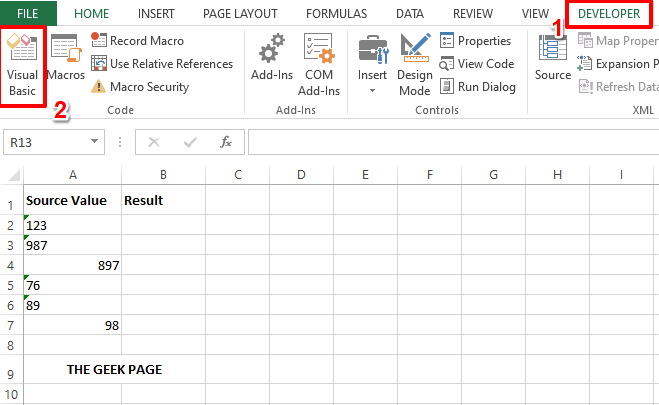
5. samm: Kui Visual Basicu skriptiredaktor on avatud, peate klõpsama Sisesta esmalt vahekaarti ja seejärel nuppu Moodul valik.

6. samm: järgmisena moodulis kopeeri ja kleebi järgmine kood.
Sub remove_Apostrophe() Dim rng As Range. Dim WorkRng As Range. Vea korral Jätka järgmisena. xTitleId = "TheGeekPage" Määra WorkRng = rakendus. Valik. Määra WorkRng = rakendus. InputBox("Range", xTitleId, WorkRng. Aadress, tüüp:=8) Määra WorkRng = WorkRng. SpecialCells (xlCellTypeConstants, xlNumbers) Iga rng jaoks In WorkRng. Kui ei ole rng. HasFormula Siis. rng. Valem = rng. Väärtus. Lõpeta Kui. Edasi. Lõpeta alam

Kui olete koodi kopeerinud, võite lihtsalt Visual Basicu redaktori sulgeda aken. Salvestamine ei ole kohustuslik.
7. samm: kui olete tagasi Exceli faili juures, veenduge, et olete asukohas ARENDAJA sakk. Seejärel klõpsake nuppu Makrod nuppu.
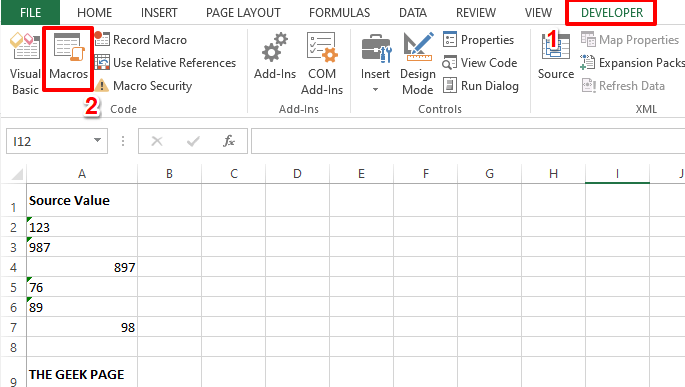
8. samm: klõpsake nuppu eemalda_apostroof makro ja seejärel vajuta nuppu Jookse nupp paremal.

9. samm: Nüüd on teil väike aken nimega TheGeekPage. Lihtsalt valige kõik lahtrid millelt soovite apostroofid eemaldada. See täidab automaatselt TheGeekPage aken. Lööge Okei nuppu üks kord Vahemik väli on asustatud.
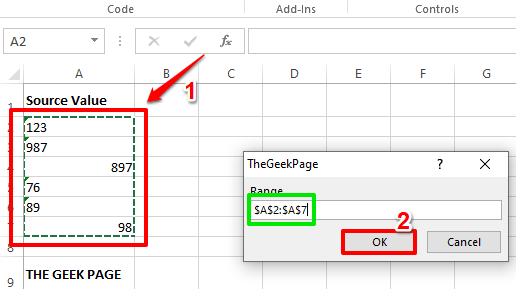
10. samm: See on kõik. VBA-skript eemaldaks nüüd automaatselt kõigist valitud lahtritest juhtivad apostroofid. Nautige!
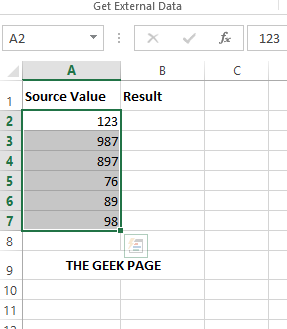
Palun andke meile kommentaar, kus mainitakse teie lemmikmeetodit. Meie lemmik on VBA-meetod, kuna see hõlmab natuke skriptimist.
Palun tulge tagasi, et saada rohkem hämmastavaid nippe, näpunäiteid ja juhiseid.
Samm 1 - Laadige alla Restoro PC Repair Tool siit
2. samm - Arvutiprobleemide automaatseks otsimiseks ja lahendamiseks klõpsake nuppu Start Scan.


