Arvule negatiivse märgi lisamine on Excelis nii lihtne. Peate lihtsalt numbri ette sisestama negatiivse märgi. Kui aga rääkida positiivsetest numbritest, siis kui soovite, et kuvatakse plussmärk ja tippite plussmärgi välja, siis kui vajutate Sisenema klahvi, plussmärk lihtsalt kaob. Kui arv on ilma märgita, siis eeldatakse, et see on positiivne ja mis puutub Excelisse, siis pole positiivse arvu ees positiivset märki vaja. Ilmselgelt ei taha Excel öelda ilmselgeid asju.
Aga mis siis, kui teil on nõue selgesõnaliselt näidata, et arv on positiivne, kuvades selle ees plussmärgi? Noh, just siis lähevad asjad keeruliseks. Aga mitte enam, kui oleme siin, et aidata. Selles artiklis selgitame mõne ülilihtsa toiminguga, kuidas saate positiivsete/negatiivsete märkidega arvu vormindada, kuidas lisada telefoninumbrile plussmärki ja palju muud. Lugege edasi, et teada saada, mis meil on teile täna varuks.
Sisukord
1. jaotis: pluss- ja miinusmärkide lisamine positiivsetele ja negatiivsetele numbritele
Vaatleme allolevat tabelit, kus on veerg, mis sisaldab positiivseid ja negatiivseid numbreid. Negatiivsete arvudega on seotud negatiivsed märgid, kuid positiivsete arvudega pole seotud plussmärke. Selles jaotises vaatame, kuidas saate kiiresti positiivsete arvude ette plussmärke lisada.

Samm 1: Klõpsake esimest lahtrit veerust ja seejärel vajutada klahve CTRL + SHIFT + alla koos. See valib kõik lahtrid valitud lahtri all samas veerus.
REKLAAM
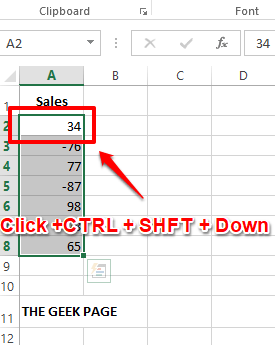
2. samm: kui kõik lahtrid on valitud, paremklõps mis tahes valitud lahtris ja seejärel klõpsake nuppu Lahtrite vormindamine valik.

3. samm: peal Lahtrite vormindamine aknas klõpsake nuppu Number sakk esimene.
Siis all Kategooria valikuid, klõpsake nuppu Kohandatud valik.
Järgmisena kopeeri ja kleebi alljärgnev väärtus Tüüp valdkonnas.
+0;-0;0
Märge: 0 (null) tähistab lahtris olevat arvu. See on rohkem nagu x-i ütlemine, kus x on muutuva väärtuse jaoks. +0 tähendab panna a pluss märk enne positiivseid numbreid, kusjuures -0 tähendab panna a negatiivne märk enne negatiivseid numbreid ja lõpuks 0 tähendab, et kui arv on 0, siis jätke number sellisena ilma märkideta. Semikoolonit (;) kasutatakse tingimusliku kohandatud vormingu piiritlemiseks.
Lõpuks tabas Okei jätkamiseks nuppu.
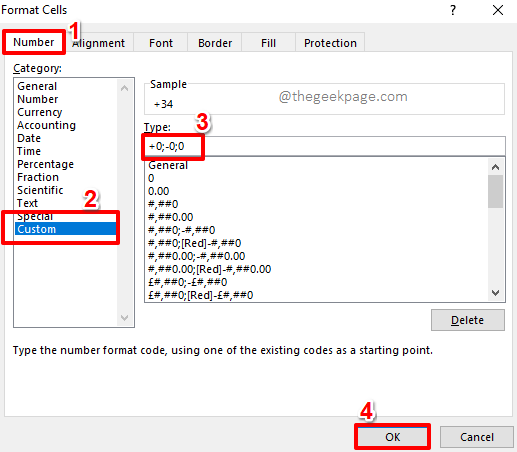
4. samm: See on kõik. Nüüd on teie positiivsete numbrite ette edukalt lisatud plussmärgid, nautige!
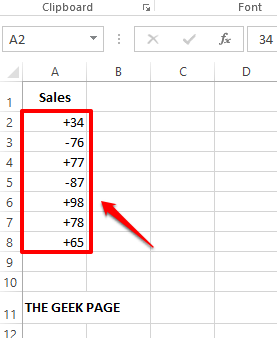
2. jaotis: Lisage telefoninumbrite ette plussmärk
Alloleval juhul on meil telefoninumbrite loend ühes veerus. Peame kõigi telefoninumbrite ette lisama plussmärgi. Kuna negatiivseid telefoninumbreid ei saa olla, pole siin vaja negatiivset osa käsitleda. Vaatame, kuidas seda kiiresti ja lihtsalt teha.

Samm 1: Nagu tavaliselt, klõpsake esimest lahtrit telefoninumbrite veerust ja seejärel vajutage nuppu CTRL + SHIFT + alla klahve samal ajal, et valida kõik selle all olevad lahtrid.
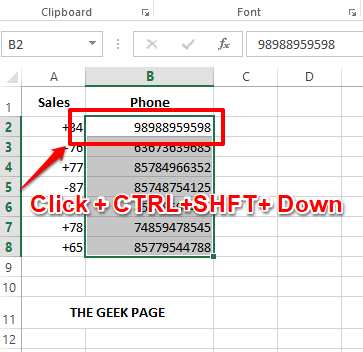
REKLAAM
2. samm: Järgmisena vajutage klahve CTRL + 1 (üks), et käivitada Lahtrite vormindamine aken. all Kategooria valikuid, klõpsake nuppu Kohandatud valikut ja seejärel akna paremal küljel all Tüüp väli, lihtsalt kopeeri ja kleebi või tüüp järgmises väärtuses.
+0
Märge: Ülaltoodud tingimusvorming käsib Excelil lisada plussmärgi (+) juba olemasoleva väärtuse ette.
Lööge Okei nuppu, kui olete lõpetanud.

3. samm: See on kõik. Kõikide valitud telefoninumbrite ette lisatakse plussmärgid.

3. jaotis: lisage telefoninumbrite ette plussmärk ja riigikood
Vaatleme nüüd juhtumit, kus peate koos plussmärgiga lisama ka riigikoodi.
Samm 1: Esiteks, valige kõik lahtrid kuhu soovite lisada plussmärgi ja riigikoodi.

2. samm: Vajutage klahve CTRL + 1 (üks), et avada Lahtrite vormindamine aken.
Klõpsake nuppu Number sakk esimene.
Seejärel klõpsake nuppu Kohandatud allolevate valikute hulgast Kategooria.
peal parem pool Tippige akna alla oma kohandatud vorming Tüüp valdkonnas. ma vajan +91 lisada kõikidesse valitud lahtritesse ja ka a sidekriips et eraldada riigikoodid tegelikest mobiilinumbritest. Seega näeks minu tingimusvorming välja järgmine.
+91-0
Märge: 0(null) tähistab lahtris juba olemasolevat väärtust.
Lööge Okei nuppu, kui see on tehtud.

3. samm: See on kõik. Kogu veerg on nüüd vormindatud riigikoodide ja plussmärkidega. Nautige!

Andke meile kommentaaride jaotises teada, kui teil on mõne sammuga seoses muret. Samuti ärge unustage artiklit oma sõpradega jagada, kui see oli teile kasulik.
Olge kursis, et saada rohkem nippe, näpunäiteid ja juhiseid.
Samm 1 - Laadige alla Restoro PC Repair Tool siit
2. samm - Arvutiprobleemide automaatseks otsimiseks ja lahendamiseks klõpsake nuppu Start Scan.


