Microsoft Excelit kasutatakse paljude asjade jaoks, nagu arvutused, mudelite loomine jne. Mõned toimingud võivad vajada ridade ja veergude lisamist. Kuid mõnel kasutajal on probleeme, näiteks ei saa Excelis uut rida või veergu luua. Peatuge siin ja lugege läbi see artikkel, mis räägib erinevatest meetoditest selle probleemi lahendamiseks. Alustame!
Sisukord
1. meetod: eemaldage rakukaitse
1. samm: avage Exceli leht, millega teil on probleem. Valige oma arvutustabelist kõik lahtrid kasutades Ctrl + A võtmed koos.
2. samm: klõpsake nuppu Vorming suvand vahekaardil Avaleht ja valige lahtrite vormindamine. Valige rippmenüüst Lahtrite vormindamine

3. samm: all kaitse vahekaart, tühjendage märge kõrval olev kast Lukustatud valik.
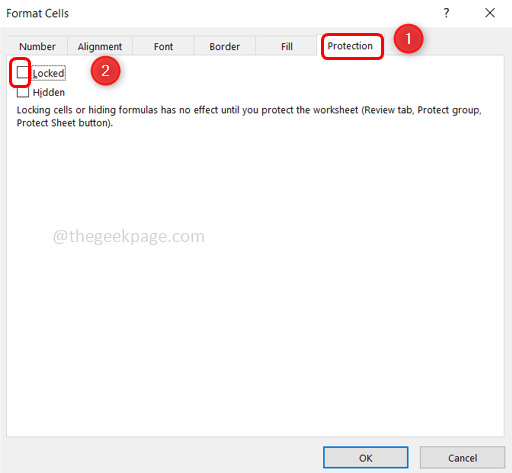
REKLAAM
4. samm: klõpsake nuppu Okei muudatuste salvestamiseks.
5. samm: klõpsake nuppu Ülevaade vahekaarti ja klõpsake nuppu Kaitselehte.

6. samm: sisestage oma parool, et eemaldada töövihikust kaitse ja salvestada see kasutades Ctrl + S võtmed koos.

7. samm: Sulge Excel ja uuesti avatud seda. Nüüd saate lisada/sisestada uue rea või veeru.
2. meetod: ühendage rakud lahti
1. samm: avage tülikas exceli tööleht ja kontrollige, kas seal on ühendatud lahtreid.
2. samm: kui on ühendatud veerg, valige veeru päis ja klõpsake nuppu liita ja tsentreerida suvand, mis asub vahekaardil Avaleht.

3. samm: korrake 2. sammu iga ühendatud veeru jaoks.
4. samm: kui on ühendatud rida, vali a rida ja klõpsake nuppu liita ja tsentreerida suvand vahekaardilt Avaleht.

5. samm: korrake 4. sammu iga ühendatud rea jaoks.
5. toiming: salvestage fail kasutades Ctrl + S võtmed koos.
6. samm: Sulge Excel ja uuesti avatud ja kontrollige, kas viga on lahendatud.
3. meetod: vabastage klaasid
1. samm: avage tülikas arvutustabel ja klõpsake nuppu Vaade vahekaarti ja valige Paanide külmutamine
2. samm: valige rippmenüüst Vabastage klaasid ja salvestada oma faili, kasutades klahve Ctrl + S

3. samm: sulgege Exceli fail ja avage see uuesti. Nüüd kontrollige, kas saate ridu/veerge lisada.
4. meetod: usaldusväärne failiallikas
1. samm: avage probleemne Exceli fail ja klõpsake nuppu Fail vahekaart vasakus ülanurgas.

2. samm: seejärel klõpsake nuppu valikuid ja siis vali Usalduskeskus ilmunud aknast.
3. samm: parempoolsel paanil klõpsake nuppu Usaldusväärse keskuse seaded valik.

REKLAAM
4. samm: valige vasakult Usaldusväärsed asukohad. Kliki Lisa uus asukoht valik.

5. samm: sirvige ilmuvas aknas oma Exceli faili asukohta.
6. samm: klõpsake nuppu OK
Samm 7: sulgege Exceli fail ja avage see uuesti. Nüüd lisage uued read/veerud.
5. meetod: tühjendage kasutamata read/veerud
1. samm: avage Exceli arvutustabel ja valige kõik kasutamata veerud, kuni veerg, milles on andmed, välja arvatud andmeveerg, kasutades klahve Shift + Ctrl koos parema nooleklahviga.
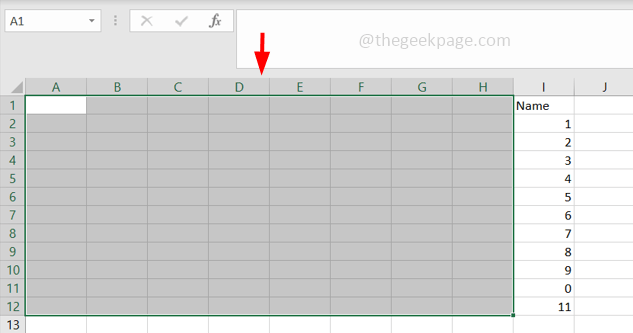
2. samm: kui kasutate seda meetodit ridade jaoks, valige kõik kasutamata read kuni reani millel on andmed, välja arvatud andmerida, kasutades Shift + Ctrl klahve koos üles/alla noolega võti.
3. samm: klõpsake vahekaardil Kodu Piirid rippmenüüst ja kuvatakse loend. Valige Piiri pole nimekirjast
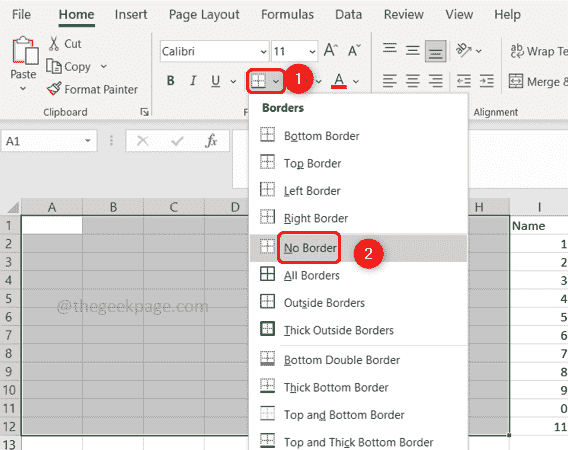
4. samm: klõpsake nuppu Teema värvid rippmenüüst ja valige Täitmata.
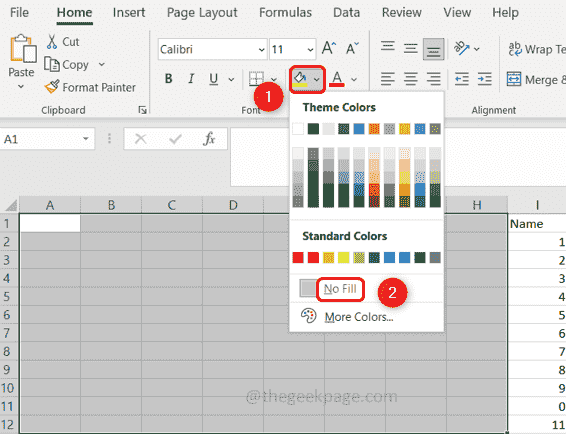
5. samm: vajutage nuppu Kustuta klahvi klaviatuurilt, et eemaldada kasutamata veergudele kogemata sisestatud andmed.
6. samm: saate minna vahekaardi Avaleht jaotisesse Redigeerimine.
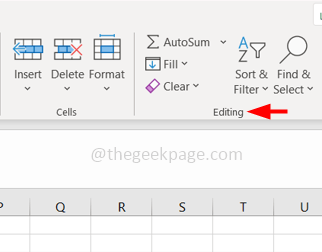
7. samm: klõpsake nuppu Selge valik ja valige Selge vormingud
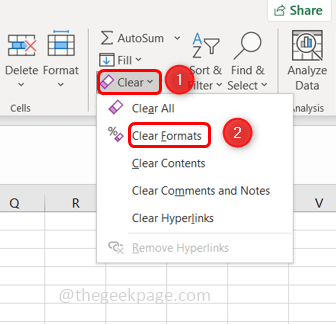
8. samm: klõpsake uuesti Selge ja valige Kustuta kõik.

9. samm: salvestage muudatused klahvikombinatsiooni Ctrl + S abil. Sulgege Exceli leht ja avage see uuesti ning kontrollige, kas probleem on lahendatud.
6. meetod: kasutage VBA-d (Visual Basic for Applications)
1. toiming: avage Exceli leht, mille puhul teil on probleem, paremklõps lehel.
2. samm: klõpsake nuppu Vaadekood valik.

3. samm: klõpsake nuppu Ctrl + G kuvamiseks kohene aken.
4. samm: tippige ActiveSheet. Kasutatud vahemik ja tabas sisenema.

5. samm: valige Fail sakk ülaosast ja klõpsake nuppu Sulgege ja naaske Microsoft Excelisse
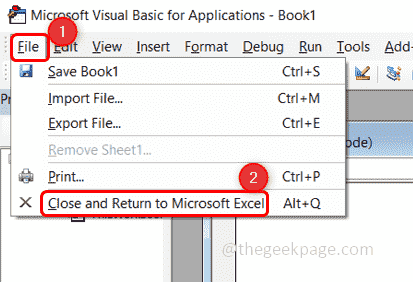
6. toiming: salvestage fail. Sulgege Exceli fail ja avage see uuesti. Nüüd kontrollige, kas saate ridu/veerge lisada.
Samm 1 - Laadige alla Restoro PC Repair Tool siit
2. samm - Arvutiprobleemide automaatseks otsimiseks ja lahendamiseks klõpsake nuppu Start Scan.
See on kõik! Loodetavasti aitab see artikkel. Kommenteerige, milline meetod teie jaoks töötas. Aitäh!!


