Microsofti OneNote'il on eriline funktsioon Kopeerige tekst pildist mis võib olla väga kasulik teabe kopeerimiseks visiitkaartidelt, märkmetelt või OneNote'i skannitud piltidelt. Aga kui proovite seda konkreetset funktsiooni kasutada OneNote Windows 10 jaoks rakenduse, mis on UWP versioon, funktsionaalsuses näib olevat tõrge, kuna pilt salvestatakse pilve ja OCR-i (Optilise märgituvastuse) tehnoloogia, mis võtab pildi töötlemiseks aega, mistõttu mõnel juhul puudub rakendusest kopeerimisvalik aega.
Siin on mõned lahendused / lahendused puuduvate probleemide lahendamiseks Kopeerige tekst pildist valik.
Parandage Kopeerige tekst pildist sisse kadunud OneNote Windows 10 jaoks rakendus (UWP):
Parandus nr 1 – sünkroonige sülearvuti ja kontrollige.
Avatud OneNote Windows 10 jaoks rakendust oma arvutis ja rakendage alltoodud samme.
1- Paremklõpsake vasakpoolsel navigeerimispaanil märkmiku nimel ja valige Sünkroonimine.

REKLAAM
2– Nüüd valige üks neist Sünkrooni see märkmik või Sünkrooni kõik sülearvutid.

Oodake mõni minut. Klõpsake nuppu Lehe sünkroonimise olek lehe paremas ülanurgas. Kui sünkroonimine on ajakohane, kuvatakse kast Leht salvestatud.

Nüüd paremklõpsake pilti, mille tekst tuleb kopeerida, ja kontrollige, kas näete seda Kopeerige tekst pildist valik. Sõltuvalt võrguühendusest ja pildi keerukusest võib selleks kuluda umbes 5–10 minutit.
 j
j
Parandus nr 2 – muutke lehte.
Tehke lehel või lehel oleval pildil mõned muudatused. Paremklõpsake pildil ja valige pildi ümberpööramine, pööramine, liigutamine või selle suuruse muutmine, mis sunnib lehte uuesti sünkroonima n. Proovige seda paar korda ja kontrollige, kas näete Kopeerige tekst pildist pildi valik.
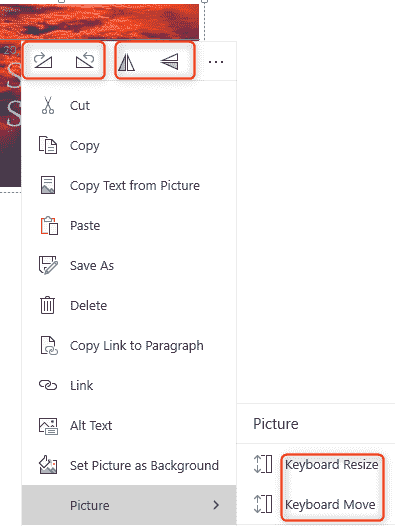
Parandus nr 3 – taaskäivitage OneNote.
Redigeerige lehte, sulgege ja taaskäivitage OneNote ning seejärel kontrollige seda funktsiooni.
Parandus nr 4 – oodake mõnda aega.
Mõnikord ei pruugi pildil olev tekst olla koheseks lugemiseks piisavalt loetav või lugemiseks võib olla palju teksti. Kui see juhtub, on parem oodata mõni minut ja seejärel kontrollida Kopeerige tekst pildist valik.
Kui võrgus on ühenduvusprobleeme, võib pildi sünkroonimine aega võtta ja kuna OCR loeb pilte pilvest, Kopeeri pildilt tekst funktsioon ei pruugi olla mõnda aega saadaval. Sel juhul on jällegi soovitatav oodata mõnda aega, kuni ühenduvusprobleem on lahendatud, ja seejärel otsida seda funktsiooni.
Windows 10 OneNote'i rakenduse töölauaversioonil on ka funktsioon Kopeerige tekst pildist. Kui see konkreetne funktsioon OneNote'i rakenduse töölauaversioonis puudub või see ei tööta, tehke alltoodud samme.
OneNote'i rakenduses (töölaual) puuduva pildi teksti kopeerimise parandamine:
Ava Üks märge rakendust Windows 10 arvutis ja tehke alltoodud toimingud.
1. Valige ülaosas olevatelt vahekaartidelt Fail.

2- Nüüd valige Valikud vasaku külgriba allservast.
REKLAAM

4-Klõpsake Täpsemalt suvand OneNote'i suvandite dialoogiboksi vasakpoolsel külgribal.

5-Pärast valikut edasijõudnutele, kerige alla ja leidke Keelake piltides tekstituvastus märkeruut. Tühjendage märkeruut, kui see on märgitud, ja seejärel klõpsake OKEI.
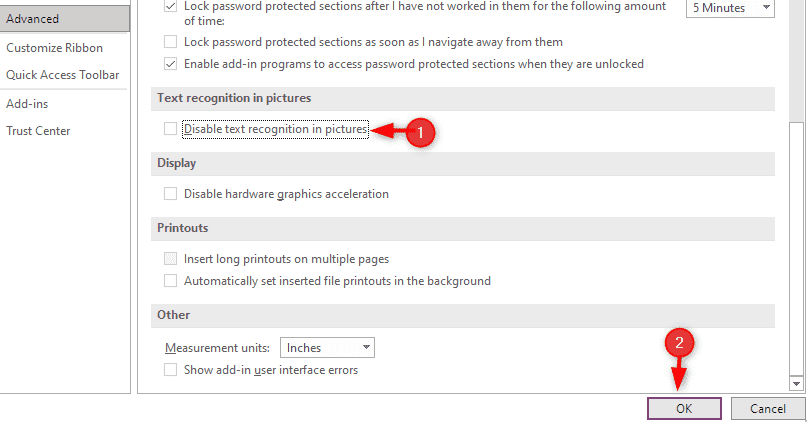
6. Kuvatakse dialoogiboks, mis palub muudatuste nägemiseks sulgeda ja taaskäivitada OneNote'i rakendus. kliki Okei. Sulgege OneNote'i rakendus ja avage see uuesti.

7-Pärast OneNote'i rakenduse taaskäivitamist paremklõpsake pilti. Nüüd saame näha Kopeerige tekst pildist valik.
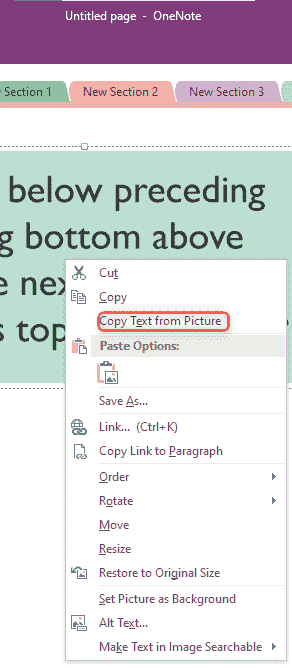
Kuigi OneNote Windows 10 jaoks (UWP ) ja Üks märge (Desktop) mõlemal on Kopeerige tekst pildist funktsiooni, on see funktsioon viimases kohe saadaval. Kui mõlema sülearvuti sülearvutid on salvestatud One draivi, saame kasutada mõlemat rakendust korraga Windows 10-s ja parandada puuduvad Kopeerige tekst pildist jaoks puudu Üks märkus Windows 10 jaoks (UWP) rakendus. Sama tegemiseks järgige allolevaid samme.
1 - Avage mõlemad Üks märge ja OneNote Windows 10 jaoks rakendus teie arvutis. Pange tähele, et operatsioonisüsteemis Windows 10 OneNote Windows 10 jaoks (UWP) on kas eelinstallitud või hõlpsasti saadaval Microsofti rakenduste poes.Üks märge(Töölaud) tuleb Windows 10-s eraldi installida.
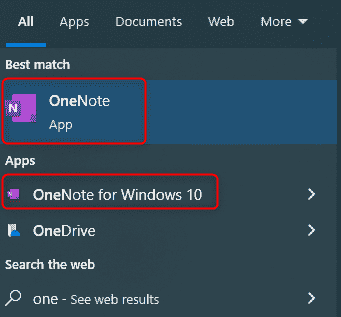
2-Sisestage märkmikusse pilt, mille tekst tuleb kopeerida OneNote Windows 10 jaoks rakendus. Faili saab sisestada kas lokaalselt salvestatud failist või kaamerast või veebis sirvida. Kui vajalik fail on sisestatud, sünkroonige märkmik.
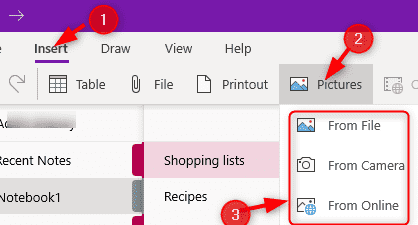
3-Sünkroonige nüüd sama sülearvuti Üks märge rakendus. Selleks paremklõpsake märkmiku nimel ja valige Sünkrooni see märkmik nüüd.
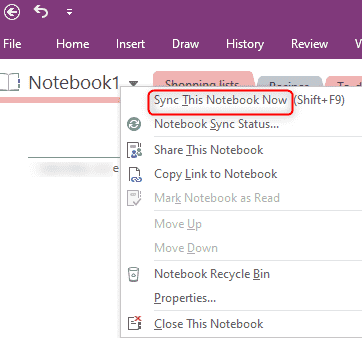
4- Sisestatud pilti näete märkmikus Üks märge rakendus. Paremklõpsake pildil ja valige Kopeerige tekst pildist valik. Nüüd kopeerige pildi tekstiline sisu soovitud kohta
Sel viisil saate kasutada OneNote'i rakenduse mõlema versiooni funktsioone ja probleemi lahendada.
Samm 1 - Laadige alla Restoro PC Repair Tool siit
2. samm - Arvutiprobleemide automaatseks otsimiseks ja lahendamiseks klõpsake nuppu Start Scan.
Need olid vähesed lahendused probleemi lahendamiseks nii OneNote'i UWP-versiooni kui ka Onenote'i töölauaversiooni puhul. Loodan, et see aitab.


