Kui kasutaja proovib koostada mis tahes dokumendi mustandit, kasutades selleks Excelit, Wordi, PowerPointi jne. nad ei saa vältida vigu trükkimise või arvutamise ajal. Neid asju juhtub kõigiga ja mida me siis teeme? Jah! proovime seda tagasi võtta, vajutades lihtsalt Ctrl + Z klahve.
Kuid kas olete kunagi mõelnud, mitu korda saate MS Office'i tooteid (nt Exceli) kasutades tagasi võtta? Noh, see on vaikimisi seatud väärtusele 20, mis tähendab, et kasutaja saab tasemeid tagasi võtta kuni 20 korda.
Mis siis, kui ütleme teile, et saate tagasi võtta mitte ainult 20, vaid ka 100 taseme? Kas pole suurepärane? Jah, seda on võimalik teha. Kuid see võib süsteemi jõudlust pisut aeglustada, kuna 100-i tagasivõtmisajalugu tuleb salvestada RAM-i, mida kasutatakse tagasivõtmistasemeni 100.
Kui otsite siin, kuidas Excelis tagasivõtmistasemete arvu suurendada, juhendab see artikkel teid juhiseid.
REKLAAM
MÄRGE – Eksportige oma süsteemi registrifaili varukoopia, viidates aadressile see artikkel. Kui salvestate registrifaili varukoopia, saate selle hiljem igal ajal tagasi saata, kui soovite ja kui redigeerimisel läheb midagi valesti. Kui registrifaili ei varundata, võib see põhjustada tõsiseid probleeme süsteemis.
Kuidas suurendada Microsoft Excelis tagasivõetavate tasemete arvu
Samm 1: Avatud a registriredaktor vajutades Windows+R klahvid ja tippimine regedit.
2. samm: vajutage nüüd Sisenema klahvi ja nõustuge mis tahes UAC-viibaga, mis kuvatakse ekraanil, klõpsates Jah jätkama.
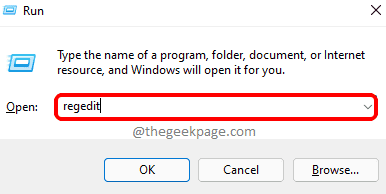
3. samm: kõigepealt peate registriredaktori akna aadressiriba tühjendama.
4. samm: seejärel tippige aadressiribale allolev rida ja klõpsake nuppu Sisenema võti.
HKEY_CURRENT_USER\Software\Microsoft\Office.0\Excel\Options
5. samm: pärast nimega registrivõtmeni jõudmist Valikud, paremklõpsake sellel ja valige Uus>DWORD (32-bitine) väärtus kontekstimenüüst, nagu allpool näidatud.

6. samm: nüüd nimetage vastloodud DWORD-väärtus ümber järgmiselt Tühista ajalugu ja avage see redigeeri atribuute akna juures topeltklõpsuga selle kallal.
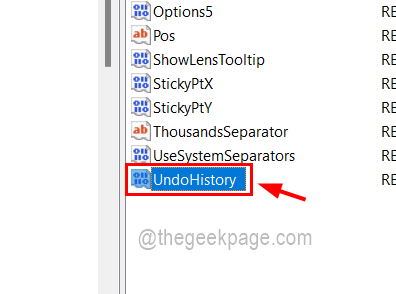
7. samm: sisestage redigeerimisaknas number väljale Väärtusandmed väljal selle võrra, kui palju soovite Exceli tagasivõtmise tasemeid suurendada.
MÄRGE – Me ei soovita sisestada rohkem kui 100, kuna see võtab tagasivõtmisajaloo salvestamiseks rohkem RAM-i.
8. samm: kui olete lõpetanud, klõpsake OKEI.

9. samm: pärast seda saate registriredaktori akna sulgeda.
10. samm: seejärel taaskäivitage süsteem üks kord.
11. samm: pärast süsteemi käivitumist saate oma süsteemis avada Exceli rakenduse ja kontrollida, kas see võimaldab teil rohkem tasemeid tagasi võtta.
Samm 1 - Laadige alla Restoro PC Repair Tool siit
2. samm - Arvutiprobleemide automaatseks otsimiseks ja lahendamiseks klõpsake nuppu Start Scan.


