Kõrval Navyashree Prabhu
Kas teadsite, kui lihtne on Microsoft Wordi abil pildi tausta eemaldada? See ei nõua täiendavat redigeerimistarkvara. Vaid paar sammu ja ongi tehtud. See artikkel selgitab kõike seda. Alustame!
Kuidas eemaldada Microsoft Wordis pildi taust
1. samm: avage redigeeritava pildiga Microsoft Word.
2. samm: Valige pilti, klõpsates sellel.
3. samm: klõpsake nuppu The Pildi formaat vahekaart, mis asub ülaosas. Microsoft Wordi madalamates versioonides nimetatakse seda vorminguks.
REKLAAM
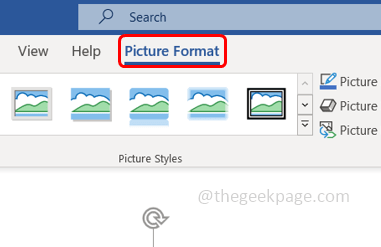
4. samm: seejärel klõpsake nuppu Eemalda taust valik

5. samm: pildi taust muutub teist värvi (magenta).
6. samm: klõpsake nuppu HoidkeMuudatused valik ülaosas.

7. samm: Valmis pildi taust eemaldatakse.

8. samm: kui soovite säilitada mõned osad magenta ala (valitud ala), siis valige Märkige alad, mida säilitada.

9. samm: valige magenta ala osad, mida ei tohiks eemaldada.
Samm 10: Seejärel klõpsake nuppu Hoidke muudatused.

11. samm: kui soovite eemaldada osa pildist, valige see Märkige eemaldatavad alad

12. samm: seejärel valige pildi osad, mis tuleks eemaldada. Seejärel klõpsake nuppu Hoidke muudatused.

Samm 13: Kui soovite tagasi eelmise pildi, millel ei olnud muudatusi, klõpsake nuppu Loobu kõik muudatused. Ilmub muudatusteta sisestatud pilt.
Samm 1 - Laadige alla Restoro PC Repair Tool siit
2. samm - Arvutiprobleemide automaatseks otsimiseks ja parandamiseks klõpsake nuppu Start Scan.
See on kõik! Kas pole mitte ülilihtne? Loodan, et see artikkel aitas teid. Aitäh!!


