Kui teie Wordi dokumendis on palju lõike või jaotisi, muutub mõnikord vältimatuks vajadus eraldada need lihtsa reaga. Enamasti võib see olla üks rida, mida vajate. Kuid mõnikord võib vaja minna topelt-, kolme- või isegi punktiirjoont. Paljude kasutajate jaoks ei pruugi selle lihtsa ülesande täitmiseks paljude sammude läbimine olla vastuvõetav. Aga mis siis, kui ütleme teile, et saate sisestada oma valitud rea väga lihtsa häkkimisega? Kas sa oled elevil? Kui jah, siis see artikkel ei saa olla teie jaoks täiuslikum.
Lugege edasi, et saada teada, kuidas saate ülilaheda häkkimise abil hõlpsasti Wordi dokumentidesse ühe-, kahe-, kolme- või punktiirjooni lisada. Loodetavasti naudite lugemist.
Sisukord
1. jaotis: Sisestage üherealine eraldaja
Samm 1: Wordi dokumenti ühe rea eraldaja lisamiseks sisestage lihtsalt 3 sidekriipsu tagasi selga ja seejärel vajuta Sisenema võti.
REKLAAM

2. samm: See on kõik. Üherea eraldaja on nüüd edukalt teie dokumenti sisestatud.
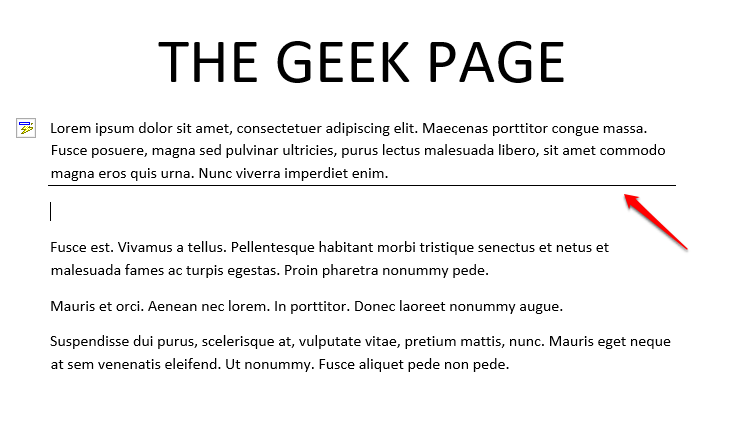
2. jaotis: Sisestage topeltrea eraldaja
Samm 1: topeltrea eraldaja sisestamiseks toimitakse täpselt samamoodi nagu ühe rea eraldaja sisestamisel.
Ainus erinevus on see, et peate sisestama 3võrdne sidekriipsude asemel märgid. Lööge Sisenema klahvi, et näha liini töös.

2. samm: Loodetavasti on see täpselt selline, nagu teie kaherealine eraldaja peaks olema.

3. jaotis: Sisestage kolmikrea eraldaja
Samm 1: Nagu arvasite, järgib ka kolmekordse rea eraldaja sisestamine sama mustrit, erinevus on ainult kasutatavas märgijadas.
Kolmekordse rea eraldaja sisestamiseks sisestage lihtsalt 3 räsimärki seljad vastamisi ja vajuta Sisenema võti.
###
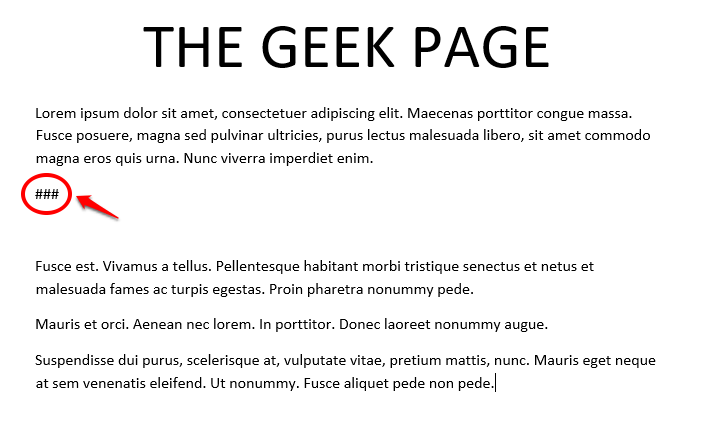
2. samm: Teie kolmikrea eraldaja on nüüd saate saatel rokkimiseks valmis.

4. jaotis: Sisestage punktiirjoone eraldaja
Samm 1: Sama lihtne protsess on ka punktiirjoone eraldaja lisamine Wordi dokumenti. Peate lihtsalt sisestama 3 tärn märgid kokku ja seejärel vajuta Sisenema võti.
***

2. samm: teie punktiirjoon on nüüd hästi sisestatud. Loodetavasti meeldis teile selle välimus!

Nüüd, kui teate, kuidas saate hõlpsasti Microsoft Wordi dokumentidesse erinevat tüüpi reaeraldajaid kiiresti ja lihtsalt sisestada, võite mõelda, kuidas saate need reaeraldajad kustutada. Saate lugeda meie artiklit Horisontaalsete joonte sisestamine ja eemaldamine Microsoft Wordis sama eest.
Samuti, kui te ei ole tavapäraste joonte eraldajatega rahul ja soovite kasutada mõnda kunstilist jooneeraldajat või luua oma kohandatud jooni, võite lugeda meie artiklit Kuidas lisada Wordi dokumentidesse sisseehitatud ja kohandatud horisontaalseid jooni kiire pildi saamiseks, kuidas seda teha.
Palun öelge meile kommentaaride jaotises, kas artikkel oli teile kasulik. Palun tulge tagasi, et saada rohkem hämmastavaid nippe, näpunäiteid ja häkke!
REKLAAM


