See võib olla tingitud sellest, et VPN-profiil on alati sisse lülitatud VPN
- Teenus võis seiskuda, kuna telemeetria on keelatud või VPN-profiil on konfigureeritud alati sisse lülitatud VPN-ina.
- Selles juhendis käsitletakse kõiki saadaolevaid parandusi selle probleemi kiireks lahendamiseks.

XINSTALLIMINE Klõpsates ALLALAADIMISE FAILIL
See tarkvara parandab tavalised arvutivead, kaitseb teid failide kadumise, pahavara ja riistvaratõrgete eest ning optimeerib teie arvuti maksimaalse jõudluse saavutamiseks. Parandage arvutiprobleemid ja eemaldage viirused kohe kolme lihtsa sammuga:
- Laadige alla Restoro PC Repair Tool mis on kaasas patenteeritud tehnoloogiatega (patent olemas siin).
- Klõpsake Alusta skannimist et leida Windowsi probleeme, mis võivad arvutiprobleeme põhjustada.
- Klõpsake Parandage kõik arvuti turvalisust ja jõudlust mõjutavate probleemide lahendamiseks.
- Restoro on alla laadinud 0 lugejad sel kuul.
Kui pärast oma
Windows 10 arvuti, RasMani teenus on peatunud, siis võib see juhend aidata! Me käsitleme kõiki võimalikke lahendusi probleemi ja selle põhjuste kõrvaldamiseks. Alustame!Mis põhjustab RasMani teenuse peatamise probleemi?
Kaugjuurdepääsu ühendusehalduri teenuse seiskumisel võib olla mitu põhjust; mõningaid levinumaid on siin mainitud:
- VPN-profiil on seatud väärtusele Alati sees VPN - Kui teil on konfigureerinud teie VPN-profiili Nagu teie Windows 10 alati VPN-is, võite selle probleemiga kokku puutuda.
- Windowsi värskendus on ootel - Kui teil on pole oma Windowsi uusimale versioonile värskendanud, võite kokku puutuda igasuguste probleemidega, sealhulgas selle probleemiga. Probleemi lahendamiseks peate installima kõik ootel olevad värskendused.
Mida teha, kui RasMani teenus peatub?
1. Värskendage oma Windows
- Vajutage Windows + I avama Seaded.
- Mine lehele Värskendus ja turvalisus valik.
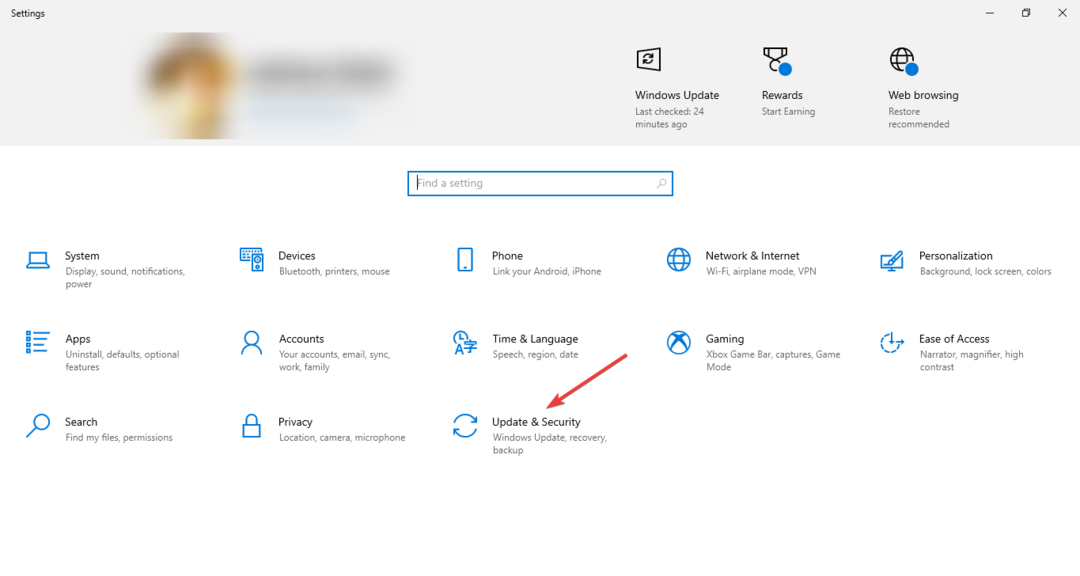
- Klõpsake Windowsi uuendus vasakul paanil ja klõpsake Kontrolli kas uuendused on saadaval.

- Laadige alla ja installige värskendused, kui need on saadaval. Teie arvuti küsib teilt, kui see tuleb taaskäivitada. Enne taaskäivitamist salvestage oma töö.
2. Kasutage rühmapoliitika redaktorit
- Vajutage Windows + R avada Jookse Dialoogikast.

- Tüüp gpedit.msc ja klõpsake Okei avama Grupipoliitika redaktor.
- Liikuge sellele teele:
Arvuti konfiguratsioon\Haldusmallid\ Windowsi komponendid\ Andmekogumise ja eelvaate järgud\ Luba telemeetria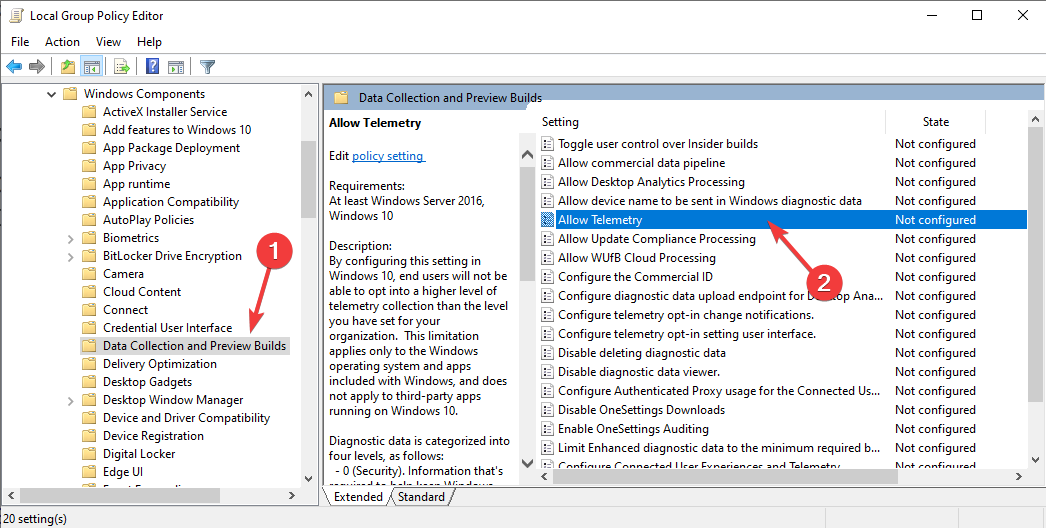
- Topeltklõpsake Telemeetria lubamine ja veenduge, et see on nii Lubatud.
- Valige turvatase Põhiline, Täiustatud, või Täis.
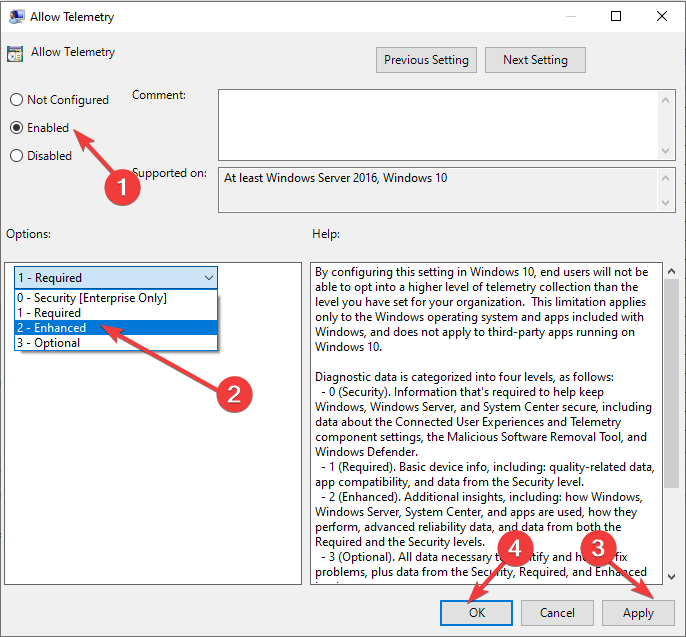
- Klõpsake Rakenda ja siis Okei.
- Nüüd avage Jookse kasti uuesti, tippige services.mscja klõpsake Okei avada Teenused rakendus.
- Leidke ja topeltklõpsake Kaugjuurdepääsu ühenduse haldur avama Omadused.
- Valige Käivitamise tüüp nagu Automaatne ja Teenuse olek nagu Alusta.
- Klõpsake Rakenda, siis Okei.
- Windowsi varundamine ebaõnnestus veakoodiga 0x8078011e [Parandus]
- Parandus: 0x8004230f varjukoopia pakkuja viga
- 0xc1900401: mis see viga on ja kuidas seda parandada?
- Fwpkclnt.sys Sinise ekraani viga: 6 viisi selle parandamiseks
- Portcls.sys BSOD: 3 võimalust selle kiireks parandamiseks
3. Kasutage rakendust Seaded
- Vajutage Windows + I avama Seaded.
- Klõpsake Privaatsus.

- Valige Diagnostika ja tagasiside vasakult paanilt.
- Under Diagnostilised andmed, valige kas Nõutav diagnostika andmed või Valikulised diagnostikaandmed.

- Vajutage Windows + R avada Jookse Dialoogikast.
- Tüüp services.mscja klõpsake Okei avama Teenused.

- Leidke ja topeltklõpsake Kaugjuurdepääsu ühenduse haldur avama Omadused.

- Valige Käivitamise tüüp nagu Automaatne ja Teenuse olek nagu Alusta.
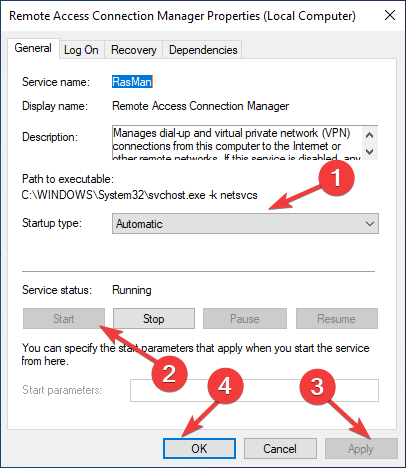
- Klõpsake Rakenda, siis Okei.
4. Kasutage registriredaktorit
4.1 Kui AllowTelemetry DWORD on olemas
- Vajutage Windows + R avada Jookse Dialoogikast.

- Tüüp Regedit ja klõpsake Okei avama Registriredaktor.
- Liikuge sellele teele:
Arvuti\HKEY_LOCAL_MACHINE\SOFTWARE\Policies\Microsoft\Windows\DataCollection - Topeltklõpsake ikooni Telemeetria lubamine sisestada ja muuta Väärtusandmed juurde 1 jaoks Põhiline, 2 jaoks Täiustatud, ja 3 Täielikuks.

- Muudatuste kinnitamiseks klõpsake nuppu OK ja taaskäivitage arvuti.
- Nüüd taaskäivitage teenus Remote Access Connection Manager, kasutades 3. meetodis mainitud samme.
4.2 Kui AllowTelemetry DWORD puudub
- Vajutage Windows + R avada Jookse Dialoogikast.
- Tüüp Regedit ja klõpsake Okei avama Registriredaktor.
- Liikuge sellele teele:
Arvuti\HKEY_LOCAL_MACHINE\SOFTWARE\Policies\Microsoft\Windows\DataCollection - Valige Andmete kogumine, paremklõpsake seda ja valige Uus, siis DWORD (32-bitine)väärtus.
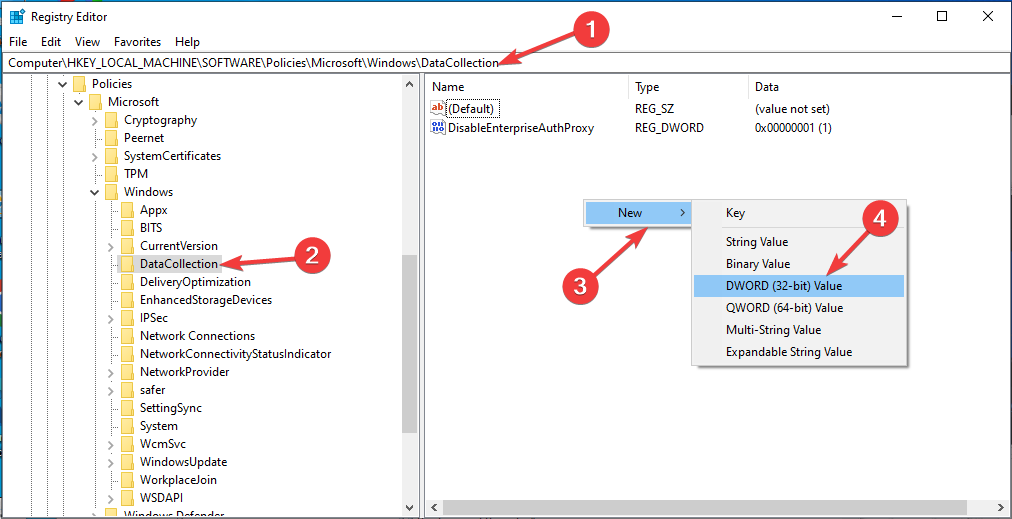
- Nimetage see Telemeetria lubamine ja muutke selle Väärtuse andmed väärtuseks 1 (Basic), 2 (Täiustatud) ja 3 Sest Täis.
- Klõpsake Okei ja muudatuste salvestamiseks taaskäivitage arvuti.

- Nüüd taaskäivitage Kaugjuurdepääsu ühenduse haldur teenust.
5. Taastage vaikekäivituskonfiguratsioon
- Vajutage nuppu Windows võti, tüüp CMDja klõpsake Käivitage administraatorina.

- Kopeerige ja kleepige ükshaaval järgmised käsud ning vajutage iga käsu järel sisestusklahvi:
sc config RasMan start= autosc start RasMan - Väljuge käsuviibast ja taaskäivitage arvuti, et muudatused jõustuksid.
Niisiis, need on meetodid, mida peate RasMani teenuse peatatud probleemi lahendamiseks järgima. Proovige neid ja andke meile allolevas kommentaaride jaotises teada, mis teie jaoks töötas.
Kas teil on endiselt probleeme? Parandage need selle tööriistaga:
SPONSEERITUD
Kui ülaltoodud nõuanded ei ole teie probleemi lahendanud, võib teie arvutis esineda sügavamaid Windowsi probleeme. Me soovitame laadige alla see arvutiparandustööriist (hinnatud saidil TrustPilot.com suurepäraseks), et neid hõlpsalt lahendada. Pärast installimist klõpsake lihtsalt nuppu Alusta skannimist nuppu ja seejärel vajutada Parandage kõik.


