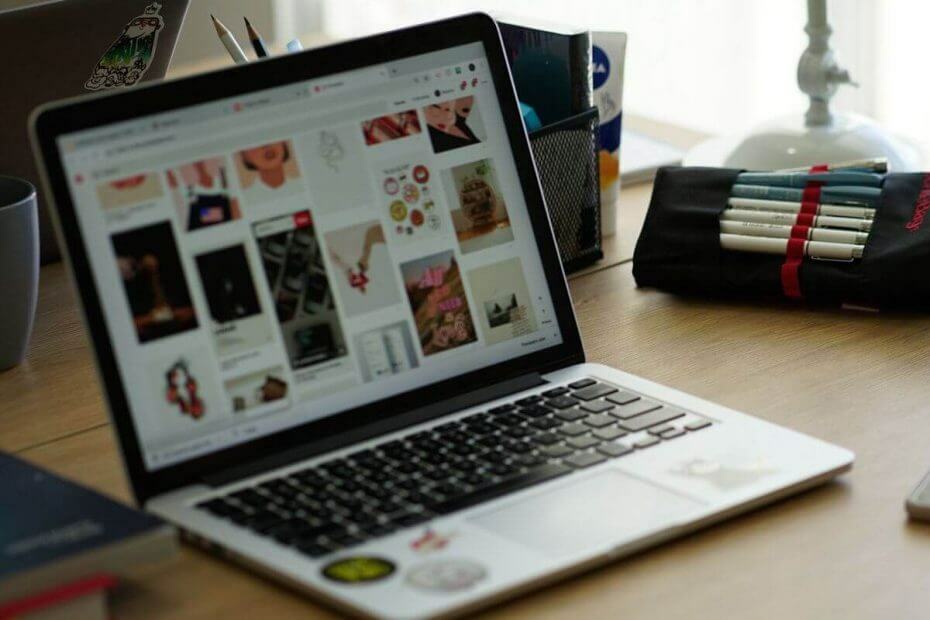
See tarkvara hoiab teie draiverid töökorras ja hoiab teid kaitstud tavaliste arvutivigade ja riistvaratõrgete eest. Kontrollige kõiki draivereid nüüd kolme lihtsa sammuga:
- Laadige alla DriverFix (kinnitatud allalaadimisfail).
- Klõpsake nuppu Käivitage skannimine leida kõik probleemsed draiverid.
- Klõpsake nuppu Draiverite värskendamine uute versioonide saamiseks ja süsteemi talitlushäirete vältimiseks.
- DriverFixi on alla laadinud 0 lugejaid sel kuul.
Windows on äärmiselt keeruline tarkvara. Mõnikord võib mõni protsess hakata hogutama kõik saadaolevad ressursid ebastabiilsuse probleemid. Täpselt nagu IntelTechnologyAccessService.exe põhjustab mõnele kasutajale suurt protsessori kasutamist.
Mida saan teha IntelTechnologyAccessService.exe suure protsessori kasutamise parandamiseks? Saate selle keelata. Esiteks saate teenustes Inteli tehnoloogia juurdepääsuteenuse keelata. See peaks takistama selle automaatset taustal töötamist, võimaldades teil seda siiski käsitsi käivitada. Teise võimalusena saate desinstallida teenust kasutavate Inteli haldusmootori komponendid.
Mis on IntelTechnologyAccessService.exe ja kuidas selle keelata?
- Mis on Inteli tehnoloogia juurdepääsuteenus
- Keela Inteli tehnoloogia juurdepääsuteenus
- Desinstallige Inteli haldusmootori komponendid
Mis on Inteli tehnoloogia juurdepääsuteenus
Inteli tehnoloogiajuurdepääs on osa Intel Online Connect Accessist. Intel kasutab seda protsessi, et pakkuda turvalist ja turvalist viisi sõrmejälgedega puutega maksmiseks.
Põhimõtteliselt on protsess seotud teie sülearvutiga sõrmejälg juurdepääsu ja sisaldab turvalisuse tagamiseks sisseehitatud kahe tehase autentimissüsteemi. Mõnikord läheb see petturiteks ja seega kulutab vastav teenus IntelTechnologyAccessService.exe suuri protsesse protsessori ja kõvaketta töötlemist.
Kuid teenus võib sageli tekitada probleeme süsteemi ressurssidega ja jätta kasutajale muude toimingute tegemiseks vähe ressursse. Teenuse saate hõlpsalt keelata, järgides alltoodud samme.
1. meetod: keelake Inteli tehnoloogia juurdepääsuteenus
Kui te ei soovi kõiki selle Inteli protsessiga kaasnevaid funktsioone eemaldada, võite teenuste aknast protsessi automaatse taaskäivitamise lihtsalt keelata. Siin on, kuidas seda teha.
- Vajutage Windowsi klahv + R, et avada Run.
- Tüüp teenused.msc ja klõpsake nuppu Okei teenuse akna avamiseks.
- Teenustes leidke asukoht „IntelTechnologyAccessService.exe”Protsess.
- Paremklõpsake nuppu IntelTechnologyAccessService.exe ja valige Atribuudid.

- Jaoks Käivitamise tüüp, klõpsake rippmenüül ja valige Keela. Kui soovite protsessi käsitsi käivitada, valige Käsitsi. Kuid soovitaksin teil praegu valida Keela.
- Nüüd all Staatus, klõpsake nuppu Lõpeta teenuse tapmiseks nuppu.
- Klõpsake nuppu Rakenda ja siis Okei muudatuste salvestamiseks.
- Sulgege teenuste aken ja taaskäivitage süsteem.
Pärast taaskäivitamist avage tegumihaldur ja kontrollige, kas teenust IntelTechnologyAccessService.exe on uuesti alustatud. Kui probleem püsib, saate probleemi lahendamiseks programmi desinstallida.
- Loe ka: 6 parimat viirusetõrjevahendit piiramatu kehtivusega [2019 nimekiri]
2. meetod: desinstallige Inteli haldusmootori komponendid
Protsess IntelTechnologyAccessService.exe on osa tööriistast, mida nimetatakse Intel Management Engine Componentsiks. Kui soovite tarkvara eemaldada, saate tarkvara desinstallida juhtpaneelilt või sätetest.
Looge taastepunkt
Enne süsteemi või riistvaraga seotud programmide eemaldamist või desinstallimist on soovitatav luua taastepunkt. Kui midagi läheb valesti, saate hõlpsalt muudatusi taastepunktide kaudu tagasi tõmmata. Siit saate teada, kuidas Windows 10-s taastepunkte luua.
- Tippige Cortana / otsinguribale Taastepunkt ja valige „Taastepunkti loomine” valik.
- Aastal Süsteemi atribuudid klõpsake akna nuppu Loo nupp (vaadake pilti).

- See palub teil sisestada taastepunkti kirjeldus ja aeg, et see tulevikus kiiresti tuvastada.

- Klõpsake nuppu Loo nuppu ja süsteemikaitse alustab teie C: draivi taastepunkti loomist.
- Kui süsteemi taastepunkt on loodud, näeteTaastepunkt loodi edukalt ” sõnum.
Pärast taastepunkti loomist saate jätkata Inteli halduskomponendi kustutamist / desinstallimist.
- Avatud Kontrollpaneel ja mine Programmid> Programmid ja funktsioonid.

- Valige Inteli haldusmootori komponendid ja valige Desinstalli.
Teise võimalusena võite selle ka seadete liideselt eemaldada.
- Kliki Alusta ja valige Seaded.
- Kliki Rakendused> Rakendused ja funktsioonid.

- Otsi Inteli haldusmootori komponendid. Klõpsake tarkvaral ja valige Desinstalli.
- Sulgege Seaded liides ja taaskäivitage süsteem.
- Pärast taaskäivitamist avage tegumihaldur ja kontrollige, kas probleem on lahendatud.
See peaks IntelTechnologyAccessService.exe protsessiga lõplikult tegelema. Kui teil on sellega veel probleeme, rääkige sellest kindlasti allpool olevas kommentaaride jaotises. Võiksime uurida alternatiivseid viise selle lahendamiseks.
SEOTUD LUGUD, mis võivad teile meeldida:
- 3 parimat kiirendustarkvara Inteli protsessori jaoks kasutamiseks 2019. aastal
- 5 parimat tarkvara kiirenduse testimiseks: veenduge, et arvuti suudaks koormusega toime tulla
- 5 parimat USB-C välist GPU-d mängutaseme saavutamiseks klassitasemel


