Vaadake, kuidas meie eksperdid asjad kiiresti parandasid
- File Exploreri eelvaatepaan ei tööta operatsioonisüsteemis Windows 11, võib põhjuseks olla rikutud süsteemifailid või valesti konfigureeritud Exploreri sätted.
- Teie esmane lähenemisviis peaks olema rikutud süsteemifailide kõrvaldamine või asendamine, et asju parandada.
- Paljud kasutajad panid asjad tööle, taastades vaikeseaded, nii et proovige ka seda.

XINSTALLIMINE Klõpsates ALLALAADIMISE FAILIL
See tööriist parandab tavalised arvutivead, asendades probleemsed süsteemifailid algsete tööversioonidega. Samuti hoiab see teid eemal süsteemivigadest, BSoD-dest ning parandab pahavara ja viiruste tekitatud kahjustused. Parandage arvutiprobleemid ja eemaldage viiruste kahjustused kohe kolme lihtsa sammuga:
- Laadige alla ja installige Fortect arvutis.
- Käivitage tööriist ja Alustage skannimist probleeme põhjustavate katkiste failide leidmiseks.
- Paremklõpsake Alusta remonti arvuti turvalisust ja jõudlust mõjutavate probleemide lahendamiseks.
- Fortecti on alla laadinud 0 lugejad sel kuul.
File Exploreri eelvaatepaan kuvab tavaliselt külgribal valitud failide laiendatud pisipiltide eelvaateid. Paljud kasutajad teatasid aga, et File Exploreri eelvaatepaan ei tööta operatsioonisüsteemis Windows 11.
Kui File Exploreri eelvaatepaan ei tööta, kuvatakse a Eelvaade puudub või Faili ei leitud sõnum. Nii et uurime välja, kuidas saate asju kiiresti parandada.
Kuidas saan lubada File Exploreri eelvaatepaani?
- Avatud File Explorer tegumiribalt.

- Klõpsake Vaade käsuribal ja valige Näita alammenüü.

- Veendu, et Eelvaadepaneel on siin lubatud.

Kui te ei näe faili valimisel eelvaatepaani, ei pruugi see olla lubatud. Seega kontrollige seda enne tõrkeotsingu jätkamist.
Kasutajad peavad aga parandama eelvaatepaani, kui sellel ei kuvata eelvaateid ühine dokument ja pildivormingud. Kui sinu eelvaatepaan ei näita eelvaateid, rakendage neid resolutsioone.
Kuidas parandada File Exploreri eelvaatepaani, mis ei tööta Windows 11-s?
Enne kui hakkame probleemi lahendamiseks muudatusi tegema, proovige neid kiirparandusi.
- Taaskäivitage arvuti ja kontrollige, kas eelvaatepaan töötab nüüd.
- Parandage rikutud süsteemifailid arvutis, kuna need võivad mõjutada OS-i optimaalset toimimist. Et seda teha, käivitage DISM-tööriist ja SFC skannimine.
Kui need ei tööta, toimiksid järgmised lahendused.
1. Veenduge, et eelvaate töötlejad oleksid lubatud
- Vajutage Windows + E avama File Explorerja klõpsake nuppu Näe rohkem nuppu.
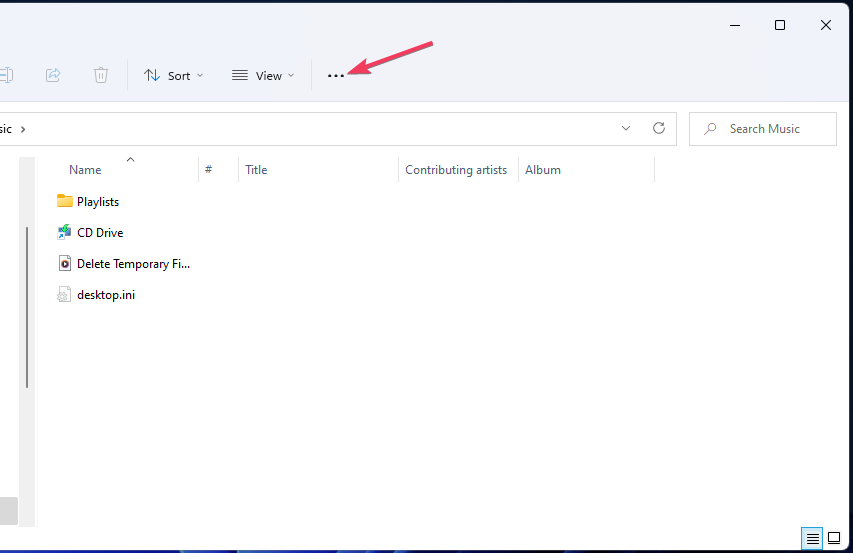
- Valige Valikud vaatamiseks a File Exploreri valikud aken.
- Klõpsake Vaade ligi pääsema Täpsemad seadedja kontrollige Kuva eelvaate töötlejad valik.

- Järgmisena tühjendage märkeruut Kuva alati ikoone, mitte kunagi pisipilte seadmine seal.
- Kui olete valmis, klõpsake Rakenda ja siis Okei uute sätete salvestamiseks.
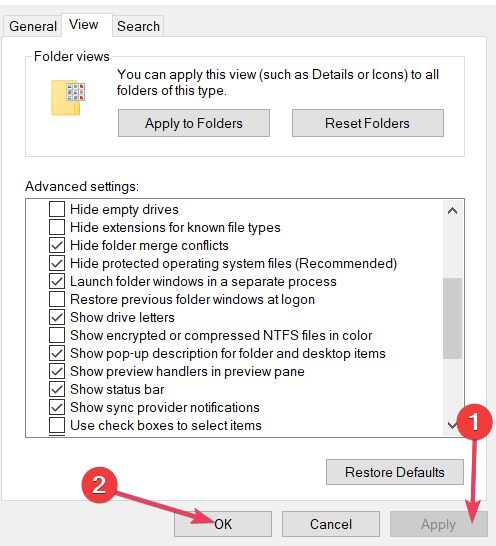
Kontrollige, kas Windows 11 File Exploreri eelvaatepaan hakkab nüüd tööle. Kui probleem püsib, jätkake järgmise lahendusega.
2. Taaskäivitage Windows Exploreri protsess
- Vajutage Ctrl + Shift + Esc avada Tegumihaldur.
- Kerige alla, leidke Windows Explorer protsessi ja valige see.

- Lõpuks klõpsake nuppu Taaskäivita valik paremas alanurgas.

3. Taasta File Exploreri vaikesätted
- Vajutage Windows + E avama File Explorer, klõpsake ellipsil ja valige Valikud lendmenüüst.

- Klõpsake Taasta algseaded peal Kindral sakk.

- Seejärel lülitage sisse Vaade vahekaarti ja klõpsake nuppu Taasta algseaded variant seal.
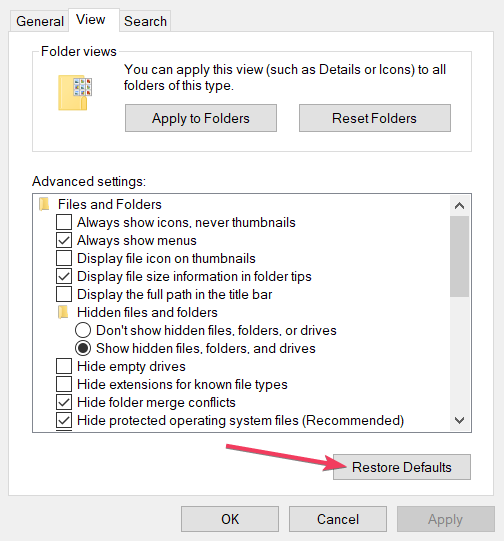
- Valige Rakenda muudetud sätete salvestamiseks ja klõpsake nuppu Okei väljuma.
Kui olete lõpetanud, kontrollige, kas File Exploreri eelvaatepaan ei tööta ikka veel Windows 11-s. Kuigi see ei tohiks enamiku jaoks nii olla, kui on, liikuge viimase lahenduse juurde.
- UsbHub3.sys sinise ekraani tõrge: põhjused ja kuidas neid parandada
- Kuidas parandada failisüsteemi viga (-2147219195)
- See toiming nõuab interaktiivset aknajaama [Parandus]
- Viga 0x8004100e: mis see on ja kuidas seda parandada
- Kuidas parandada Dockeri töölaua käivitamist igavesti operatsioonisüsteemis Windows 11
4. Eemaldage failinimedest # sümbolit
MÄRGE
See eraldusvõime on konkreetsemalt kinnitatud eelvaatepaani parandamiseks, mis ei näita PDF-failide eelvaateid. Sel juhul kuvatakse eelvaatepaanil valitud PDF-ide puhul teade Faili ei leitud.
- Avage kaust, mis sisaldab kõiki faile, millel on räsi (#) sümbol nende nimedes.
- Paremklõpsake sellistel failidel ja valige Nimeta ümber.
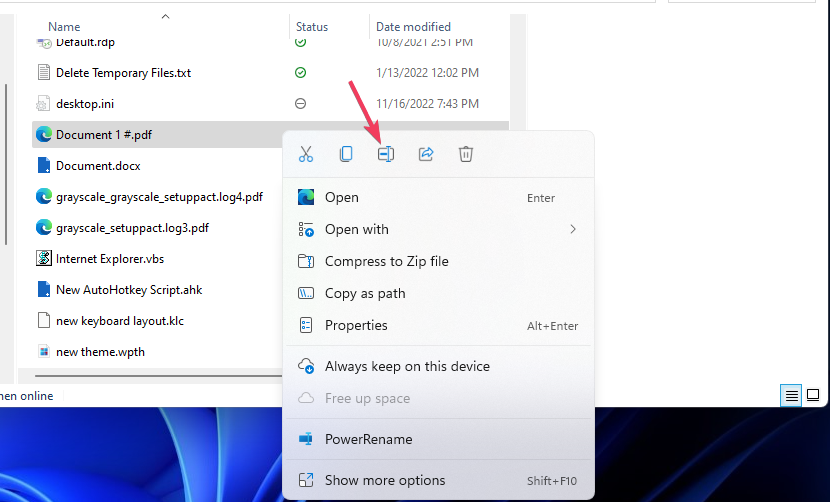
- Kustutada kõik # sümbolid failinimedest.
- Samamoodi eemaldage # iga faili nimest siin.
File Exploreri eelvaatepaan pole tõenäoliselt selle kõige olulisem funktsioon. See on siiski mugav funktsioon, mis näitab teile, millised failid välja näevad, kui see töötab õigesti.
Kui teil on õnnestunud asjad parandada, ärge unustage kontrollida parimad viisid Windows 11 kiiremaks muutmiseks.
Rääkige meile, milline parandus töötas, ja jagage kõiki päringuid allolevates kommentaarides.
Kas teil on endiselt probleeme?
SPONSEERITUD
Kui ülaltoodud soovitused ei ole teie probleemi lahendanud, võib teie arvutis esineda tõsisemaid Windowsi probleeme. Soovitame valida kõik-ühes lahenduse nagu Fortect probleemide tõhusaks lahendamiseks. Pärast installimist klõpsake lihtsalt nuppu Vaata ja paranda nuppu ja seejärel vajutage Alusta remonti.


